Setting Up Your RP457c – Audio Connection
Table Of Contents
Section 1. Unsupported Regions
Section 2. Swappable Audio Jack
Section 4. Clip-On Accessories
Chapter 1. Introduction
To use TB Payments, you need an iPad with an audio jack. TouchBistro needs to be given access to your iPad’s microphone. To check this has been enabled:

1. Tap your iPad’s Settings icon.

2. Scroll to the bottom of the Settings column and tap TouchBistro POS.
3. Ensure Microphone is enabled.
Section 1. Unsupported Regions
Integration is not available in U.S. territories such as Puerto Rico, Guam, the U.S. Virgin Islands, American Samoa, and Nothern Mariana Islands.
Section 2. Unsupported iPads
The TB Payments payment device requires an iPad with an audio jack. This means the iPad Pro 11″ and iPad Pro 12.9″ (Third Generation) cannot be used with TB Payments.
Chapter 2. iPadOS 13
If your iPads are updated to iPadOS 13, iPadOS13 needs you to enable certain privacy settings to operate with the RP457c. You should follow these steps before installing your RP457c:

1. Tap Settings.
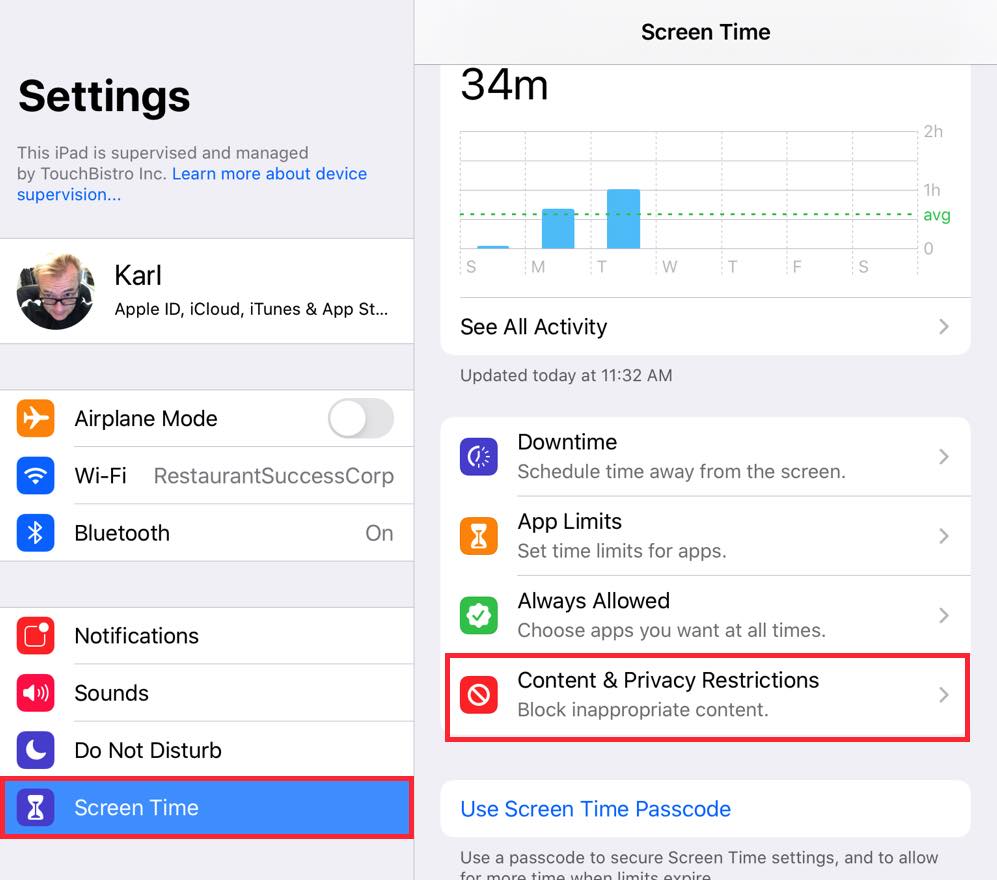
2. Tap Screen Time and then Content & Privacy Restrictions.
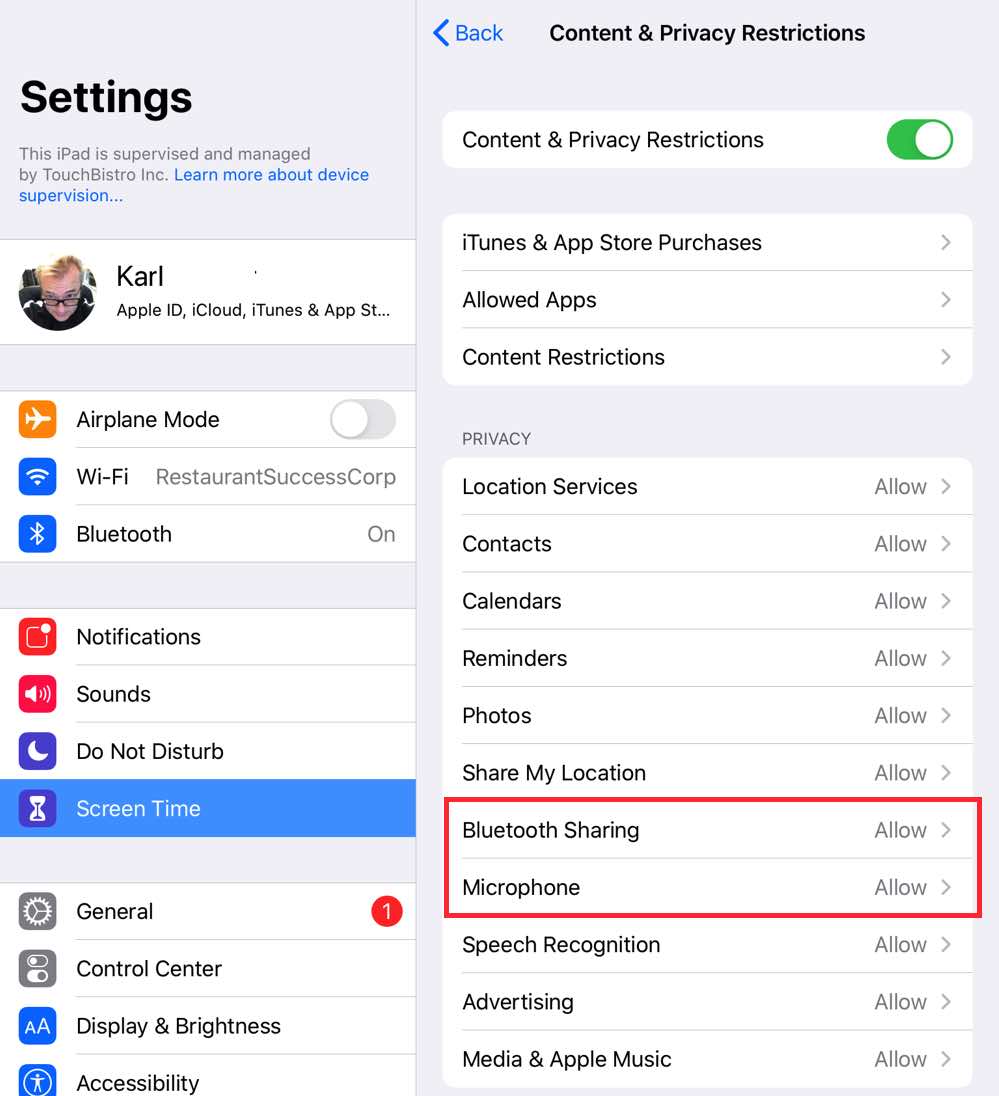
3. Enable Content & Privacy Restrictions and ensure Microphone and Bluetooth Sharing are both set to Allow Changes.
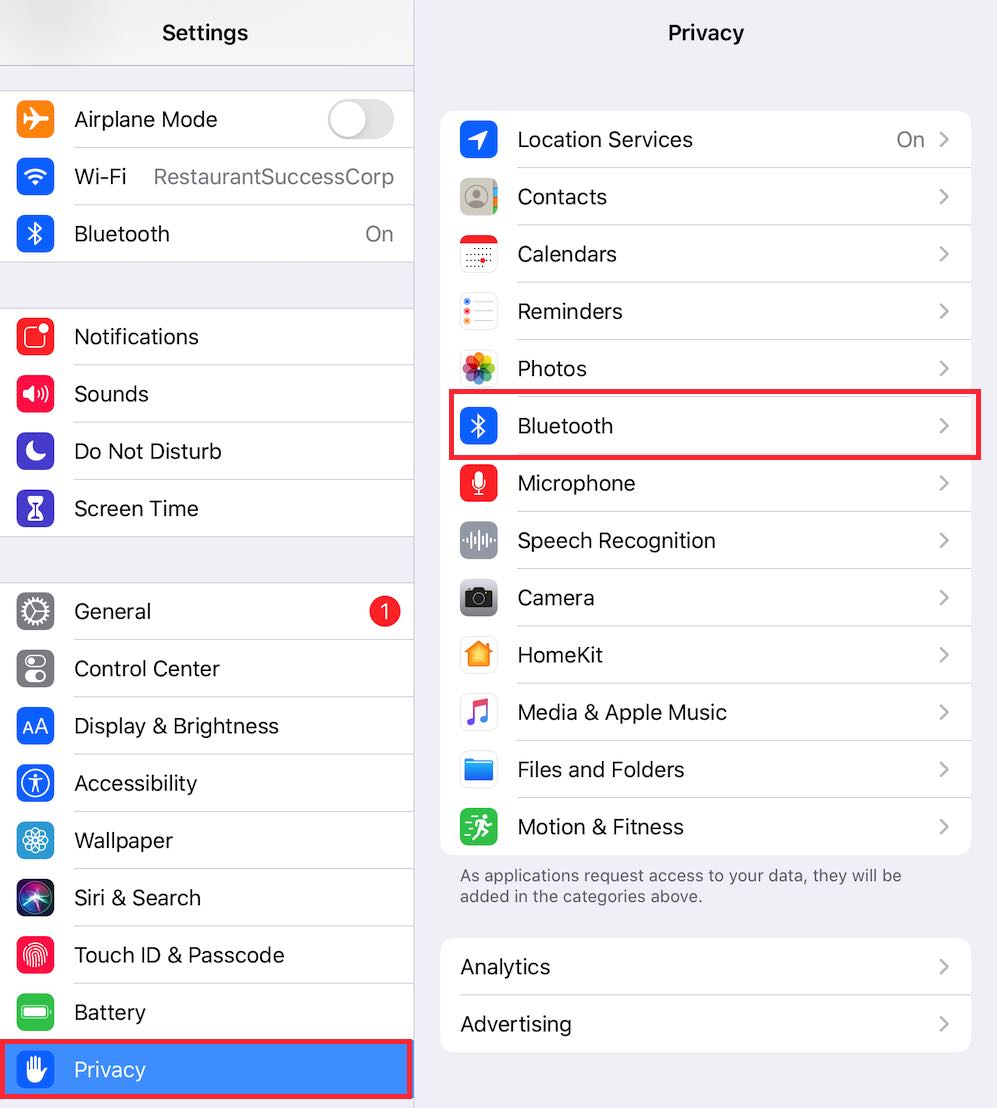
4. On the left, scroll down to Privacy and tap Bluetooth.
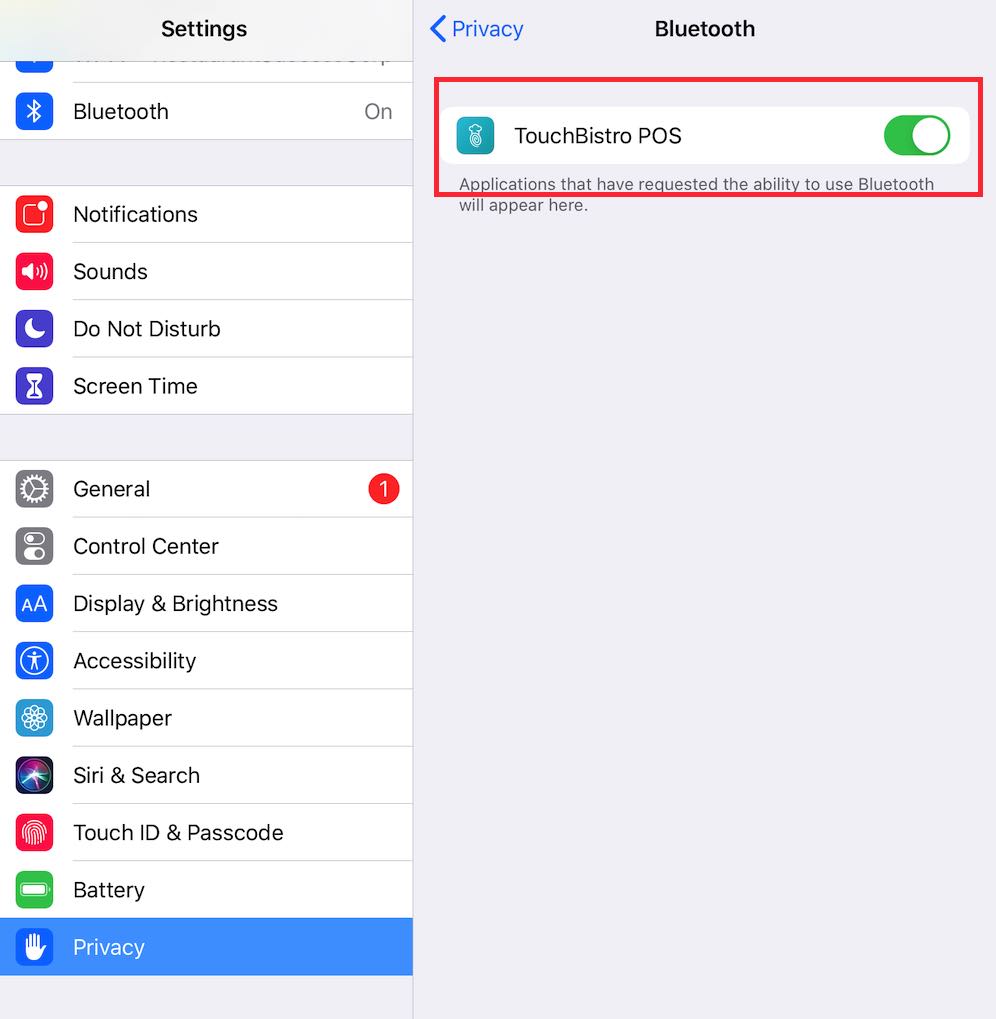
5. Ensure TouchBistro POS is enabled.
Chapter 3. Hardware Setup
Section 1. Supported Device
TB Payments use the Ingenico RP457c payment device. You must buy this device from TouchBistro as it is coded for use with TB Payments. You cannot use an RP457c payment device you may have acquired from other sources or from a previous POS.
Section 2. Swappable Audio Jack

The RP457c payment device uses your iPad’s audio port to communicate with TouchBistro. The payment device’s audio jack can be swapped to the opposite side if you need to reverse the device’s orientation to accommodate a case or stand.
Section 3. Power

Plug a standard USB Micro-B cable to charge the payment device’s battery. When charging the red light will blink on and off in a 1-second interval. If the light remains a solid red, that likely indicates the charging cable is not plugged into a “hot” power port. Check the other end of the USB cable is plugged into a power source and that power source is “hot”. For example, it might be plugged into an adaptor that is plugged into a power bar. The adaptor might have come loose, the power bar might have been accidentally turned off, or the power bar is no longer plugged into the wall receptacle.

After charging, put the payment device into your iPad’s audio jack and press the power button on the opposite side to turn on the device. If the device detects no activity after 30 minutes, it will turn itself off.
Section 4. Clip-On Accessories
Your Ingenico payment device comes with a clip-on accessory kit that can help secure the payment device to the iPad.

The clip-op accessory kit comes with two parts: a bumper and a stabilizer. Match the bumper holes (highlighted in blue) to the pegs across the bottom of the payment device (highlighted in red) and snap it in place

After snapping the bumper into place, you can install the stabilizer.

Slide the stabilizer through the ports for the audio jack.

Snap the payment device into your iPad’s audio port. The bumper and stabilizer will help secure the device during transactions.
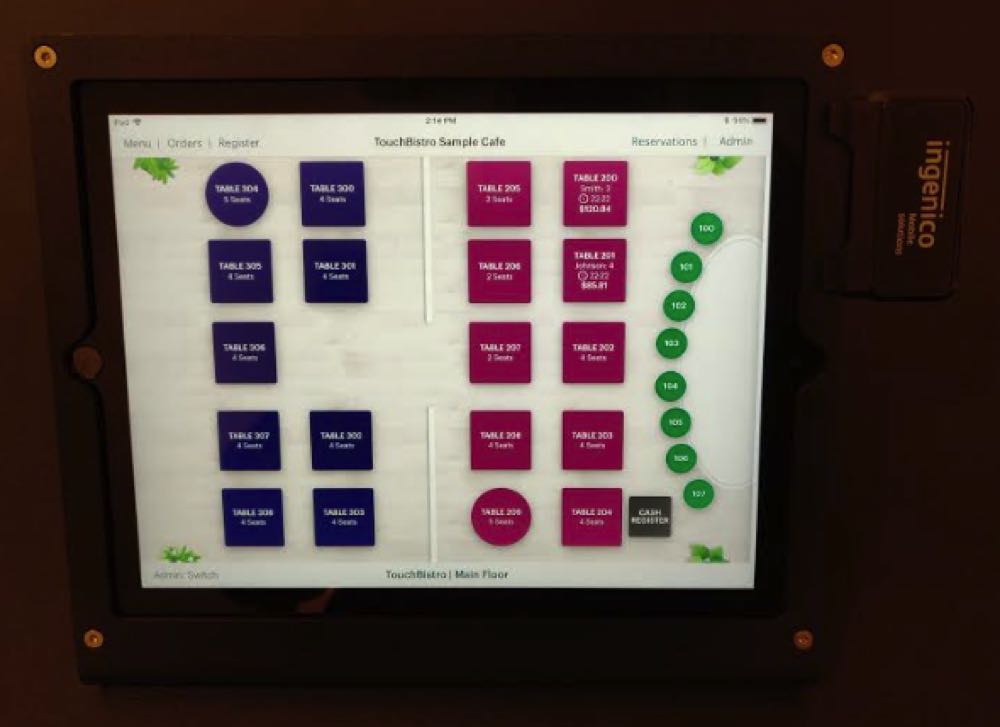
You may also consider putting your iPad into a case. The bumper and stabilizer will likewise help secure the device during transactions.
Snap the payment device into your iPad’s audio port.
Section 5. Suggested Orientations
We suggest the following orientations and jack placement for your iPad depending on layout:
Portrait orientation, with Home button at the bottom:
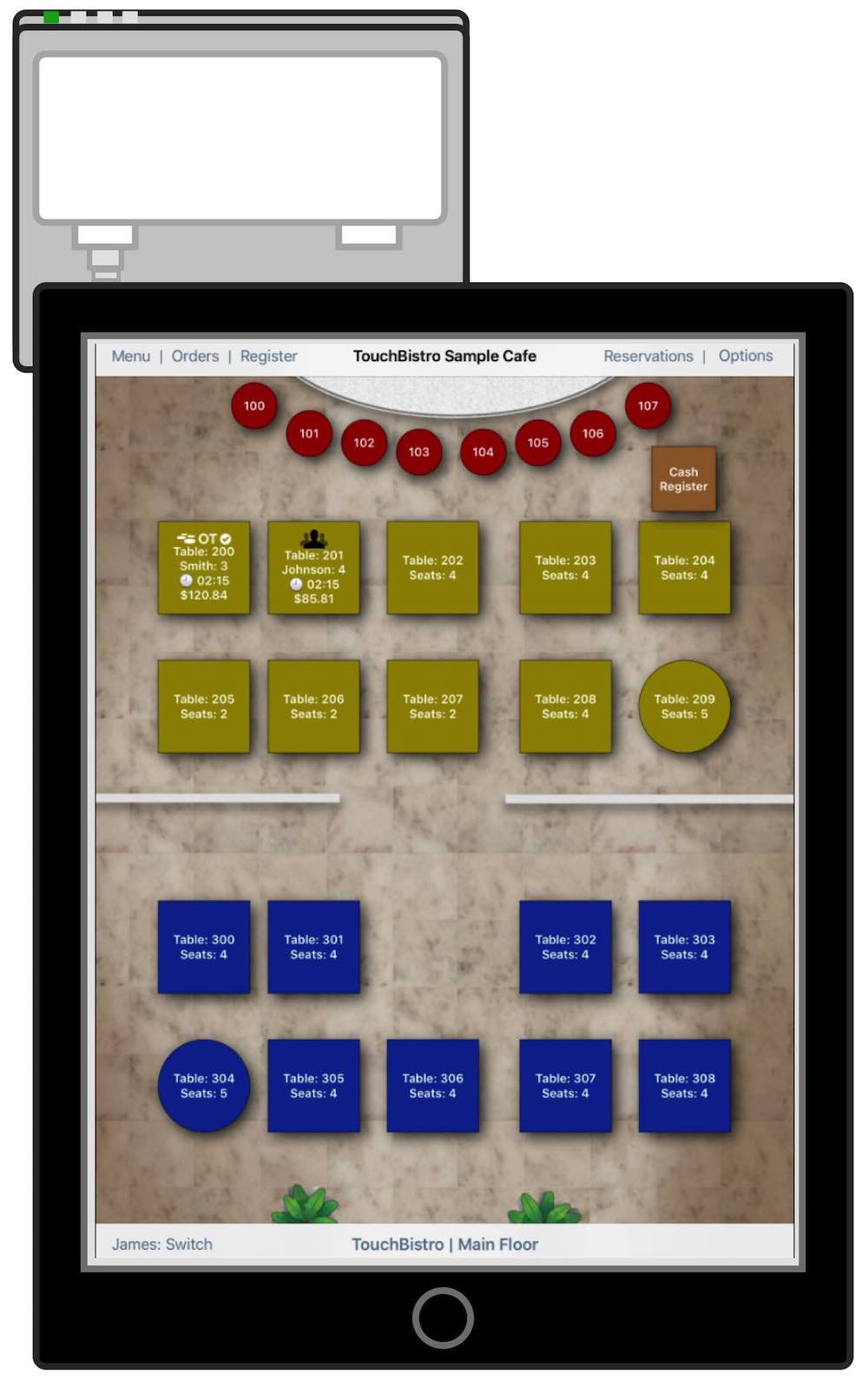
Portrait orientation, with Home button at the top:

Landscape orientation, with Home button on the left. Typically, a landscape orientation is used if you have the iPad in a case fixed at your counter:
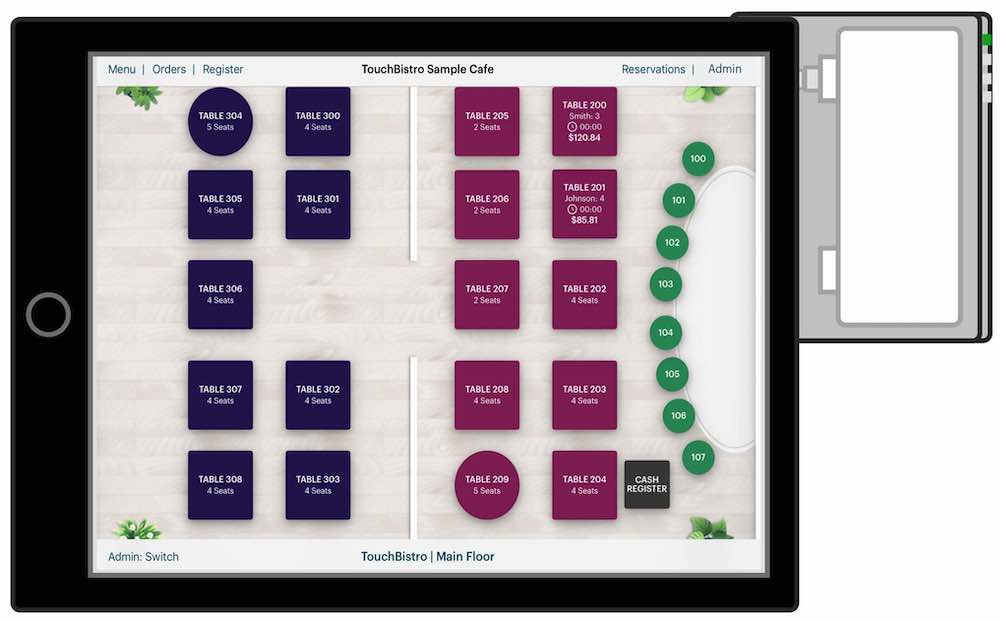
We do not suggest having the audio jack installed on the other side of the reader as it leads to awkward placement of the payment device:
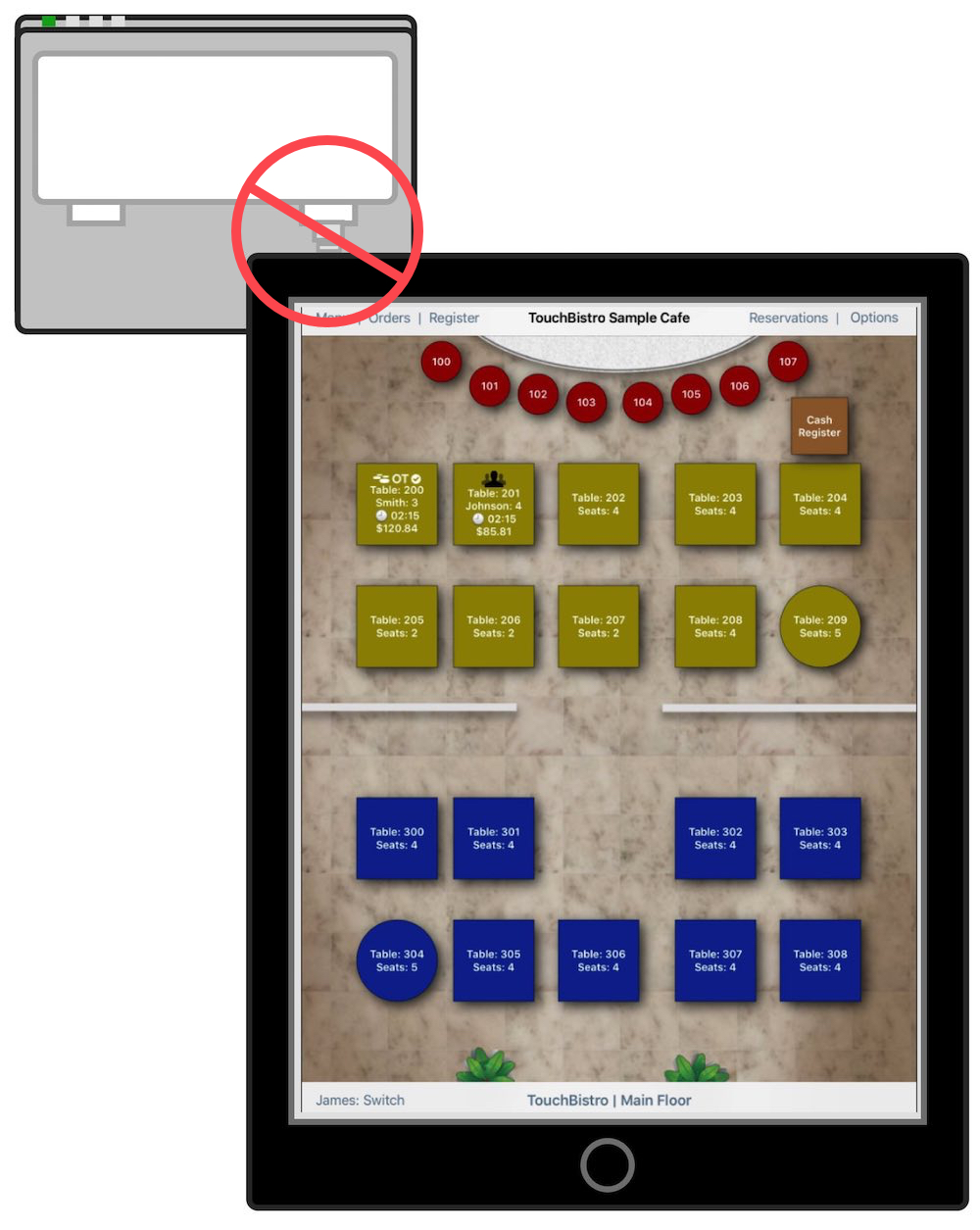
Section 6. Device Basics
The Ingenico payment device supports card dips, swipes, and taps (if the card supports one or more of these methods.

To support these methods, the Ingenico payment device has three separate reader ports, as illustrated above.
1) Swiping

To swipe, run the card through the port that is open at both ends.

The magnetic stripe should be away from you.
2) Dipping

To dip, insert the card chip end first.

The card’s face should be facing you.
3) Tapping

To tap, tap either end of the card on the square face of the device.
Chapter 4. Setting Up TB Payments in TouchBistro

1. Login as Admin and tap Admin | Admin Settings.
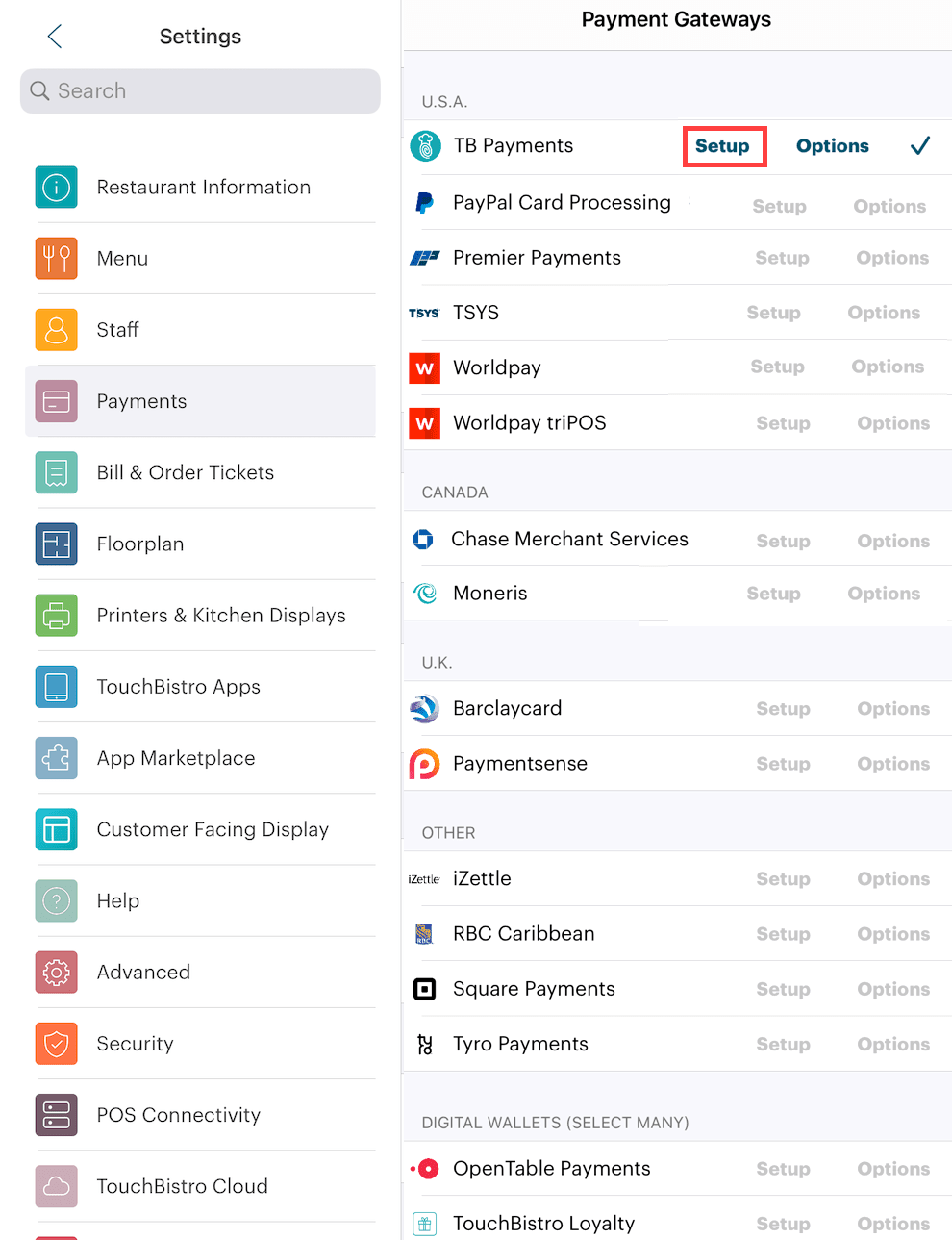
2. Tap TB Payments and ensure there’s a Checkmark ![]() indicating you’ve selected it.
indicating you’ve selected it.
3. Tap Setup.
4. Unlike other integrations, TB Payments does not require entering account information, passwords, or API keys. Once you’re accepted to process with TB Payments, TB Payments will use your valid TouchBistro account license credentials (connected at Admin | Admin Settings | Licensing) to authorize TB Payments.
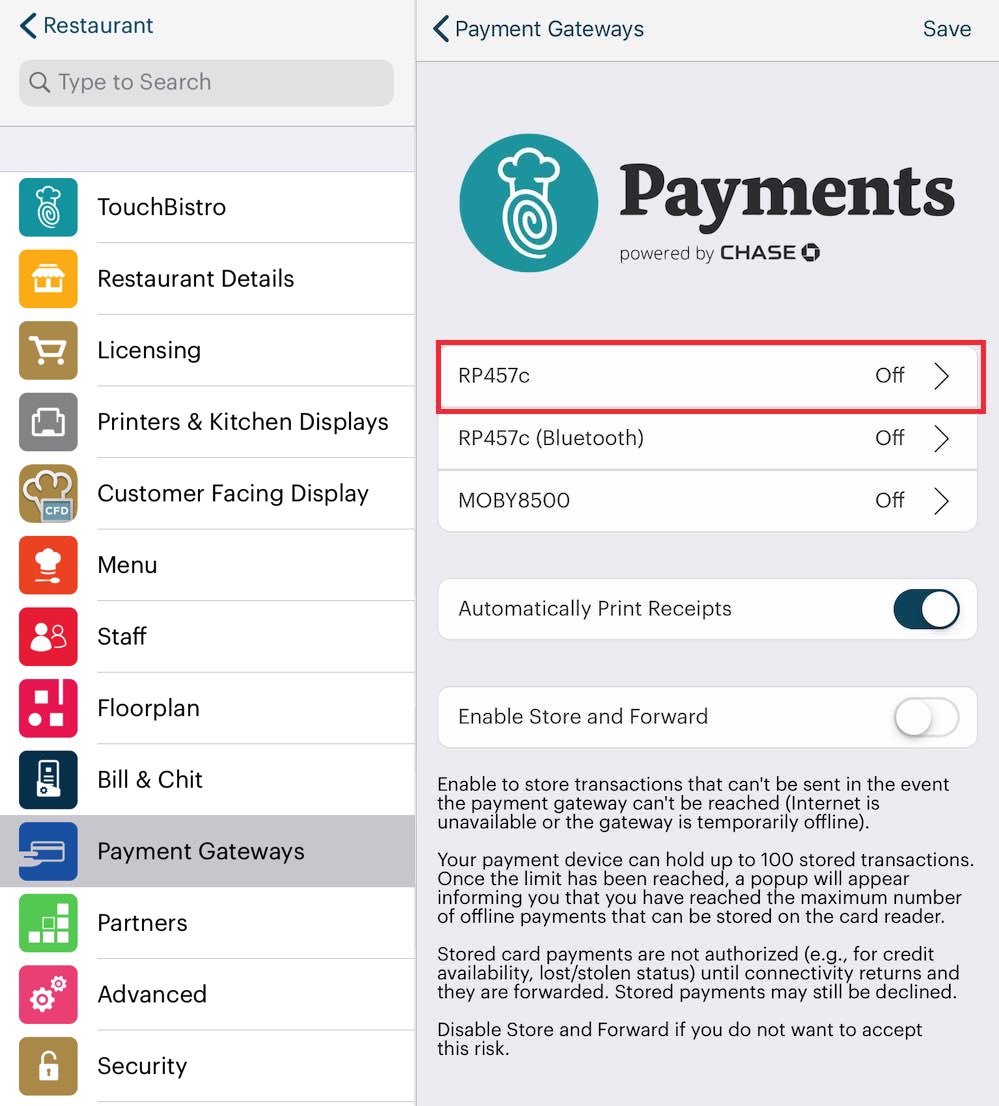
5. Tap RP457c.
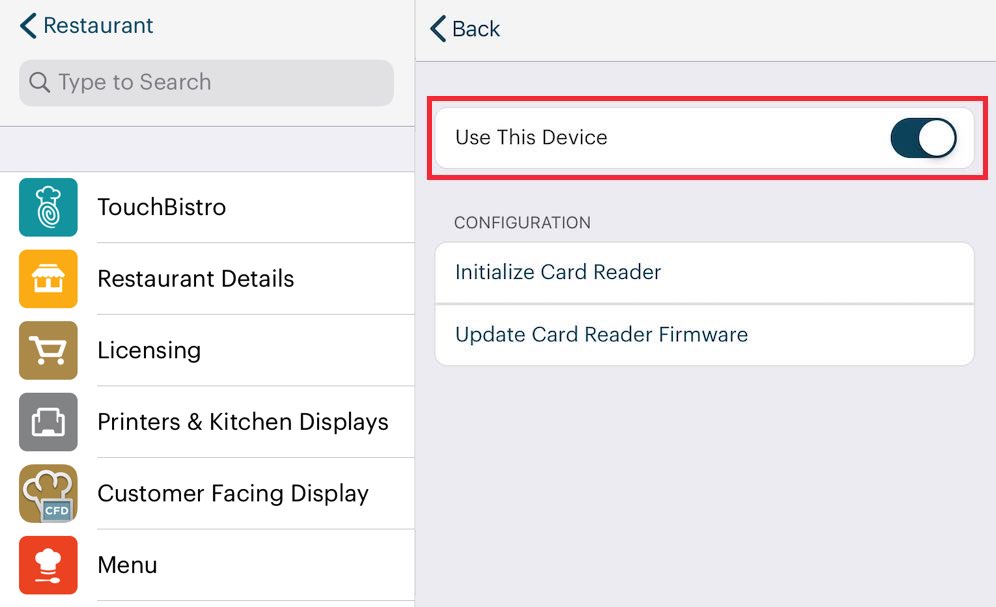
5. Enable Use This Device.
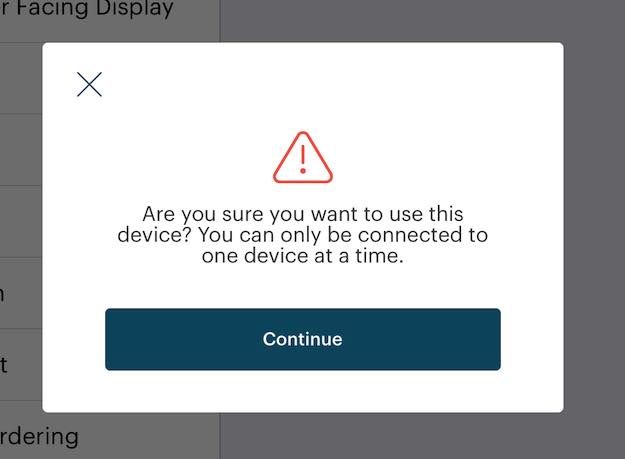
6. You will be given a warning about connecting only one device. Dismiss the warning.
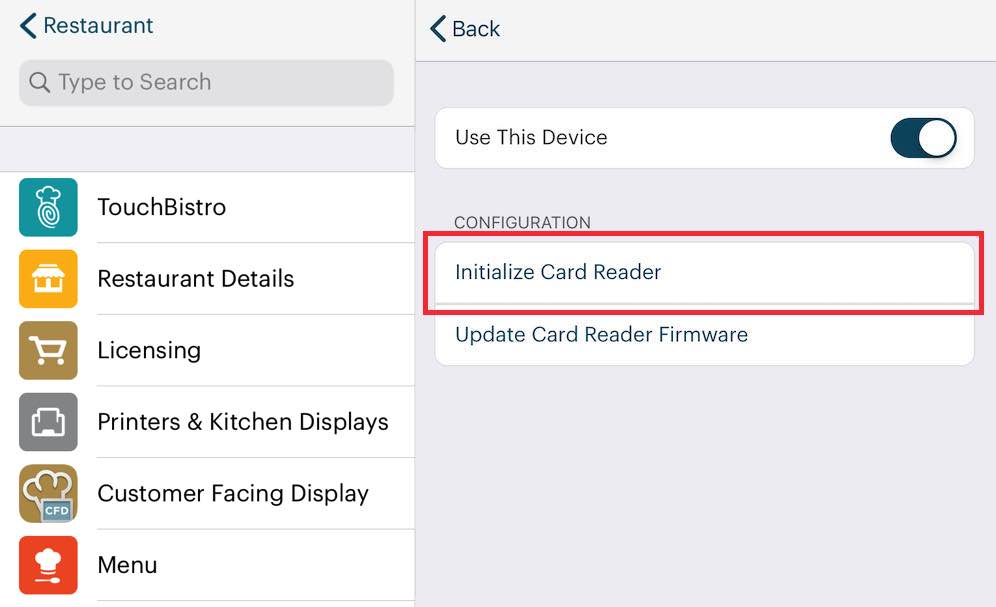
7. Ensure the payment device is plugged in and powered on. Tap Initialize Card Reader.
8. Support may direct you, from time to time, to update the card reader’s firmware. If directed by support, tap Update Card Reader Firmware. You should not try to update the firmware unless directed.
10. It can take a few minutes to initialize your reader.
11. Tap <Back.
12. You may want to enable Store and Forward. If so enable it. See this page for more details about Store and Forward.
13. Tap Done.
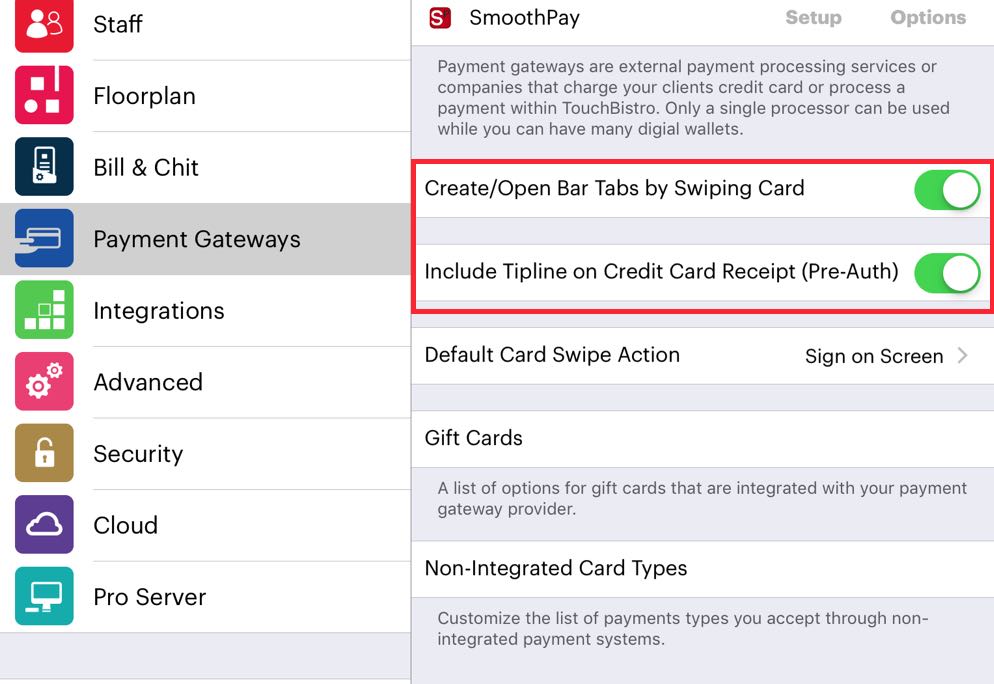
14. Scroll to the bottom of your Payment Gateways screen. If you would like customers to write in tips on the credit card slip (a “pre-auth”), enable Include Tipline on Credit Card Receipt (Pre-Auth). If you don’t want to collect a tip via the credit card slip, disable this setting.
Note: If you want to accept an offline payment, you will need to return to this screen and temporarily disable Include Tipline on Credit Card Receipt (Pre-Auth).
15. If you would like to use the payment device to speed starting and closing bar tabs, enable Create/Open Bar Tabs by Swiping Card.
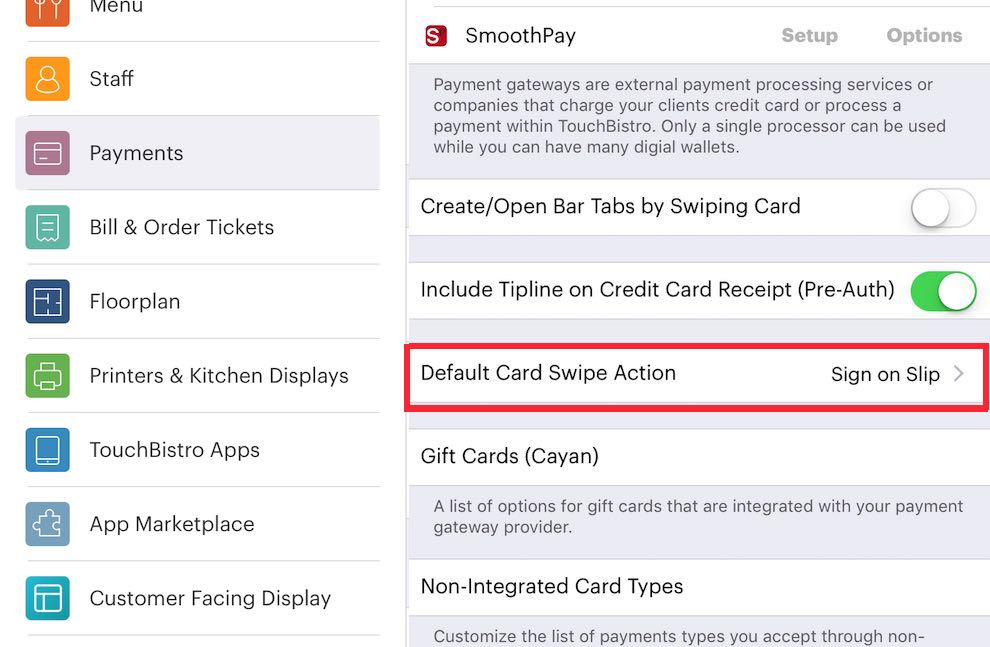
16. Scroll down and tap Default Card Swipe Action.
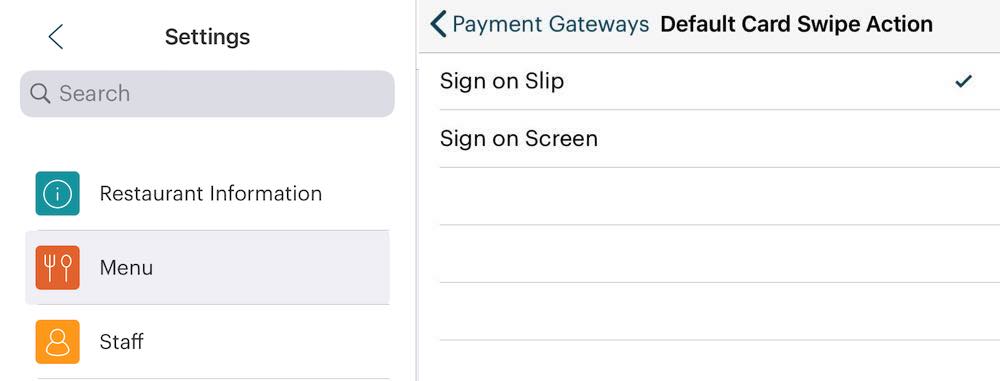
17. Select if you want the customer to sign on the screen or sign a printed credit card slip (pre-auth). If you select Sign on Slip, verify Include Tipline on Credit Card Receipt (Pre-Auth) has been enabled.
Note: Default Card Swipe Action is a local setting. That is, if you’re using a multi iPad set up, the Admin account can set Default Card Swipe Action differently for each iPad. For example, you might want iPads used by servers to be set for Sign on Slip but the iPad at the bar is set to Sign on Screen.
See Next


 Email
Support
Email
Support Frequently
Asked Questions
Frequently
Asked Questions
