TouchBistro Loyalty – Setting Up Your Menu to Sell Loyalty Cards or Add Value
Chapter 1. Setting Up Your Menu
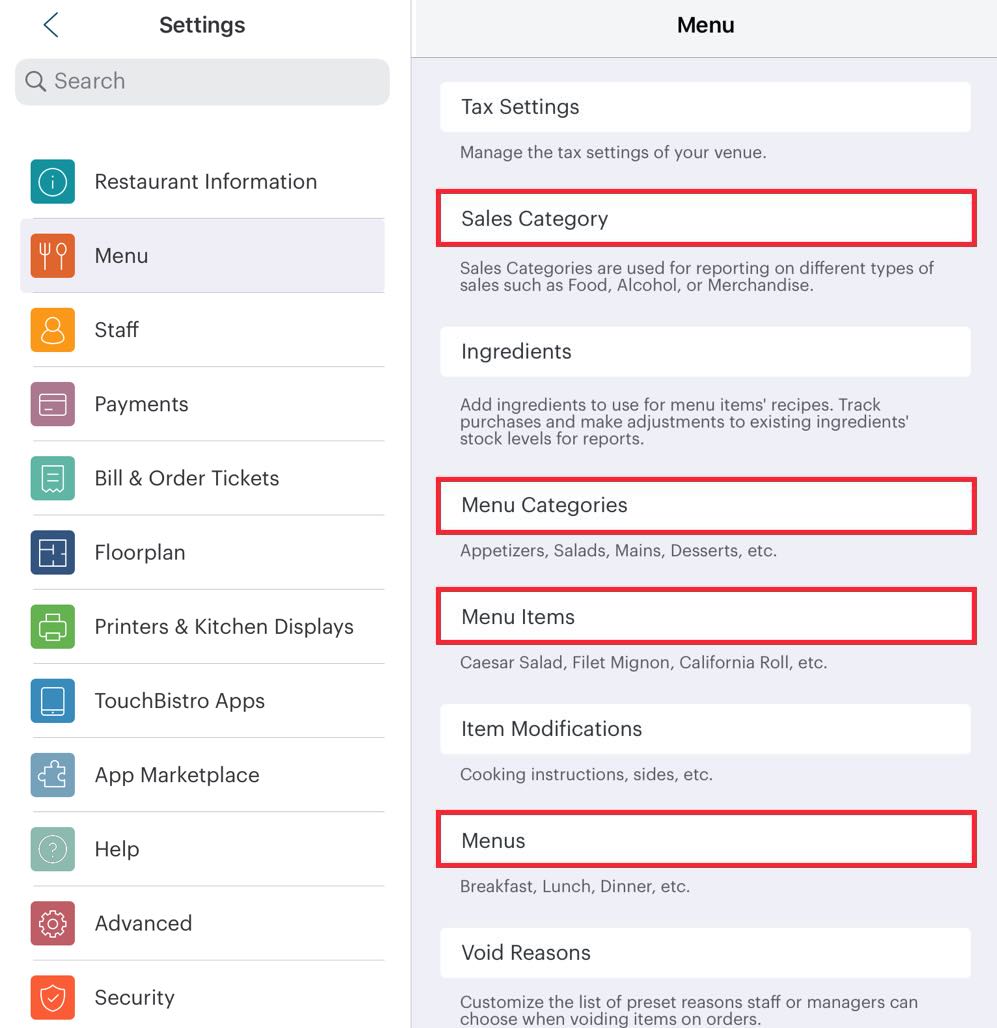
1. Access Admin | Admin Settings | Menu. You’re going to set up items under Sales Categories, Menu Categories, Menu Items, and then finally Menus.

2. First, tap Sales Category. Create a Sales Category called Gift Cards or Merchandise (if you want to sell other non food/drink items).
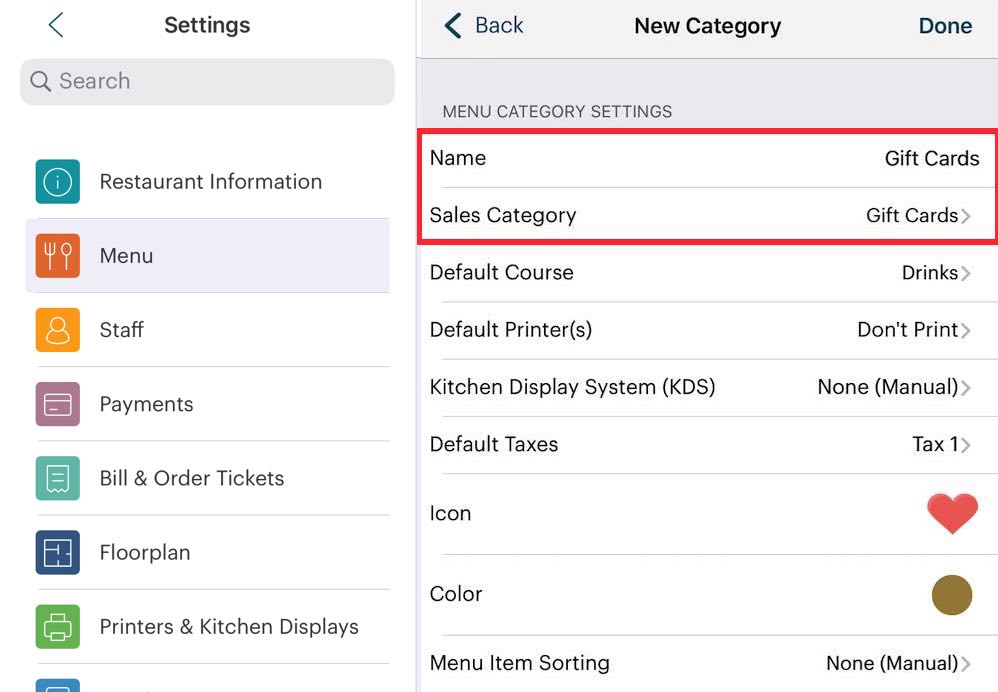
3. Create a Menu Category called Gift Cards. Set the Sales Category for Gift Cards or Merchandise (depending on what you created in step 2).
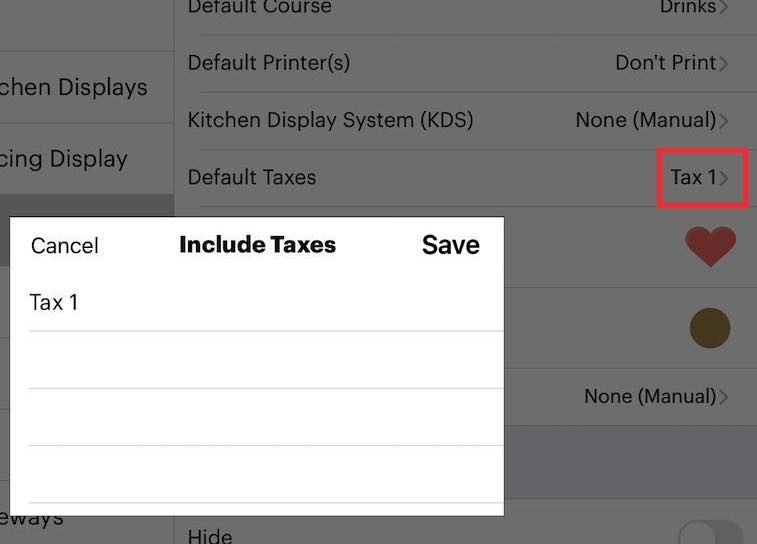
4. Ensure you disable Taxation by removing the checkmark from the included tax. Tap Save.
![]()
5. Tap Icon and set an appropriate icon.
6. Tap Done.
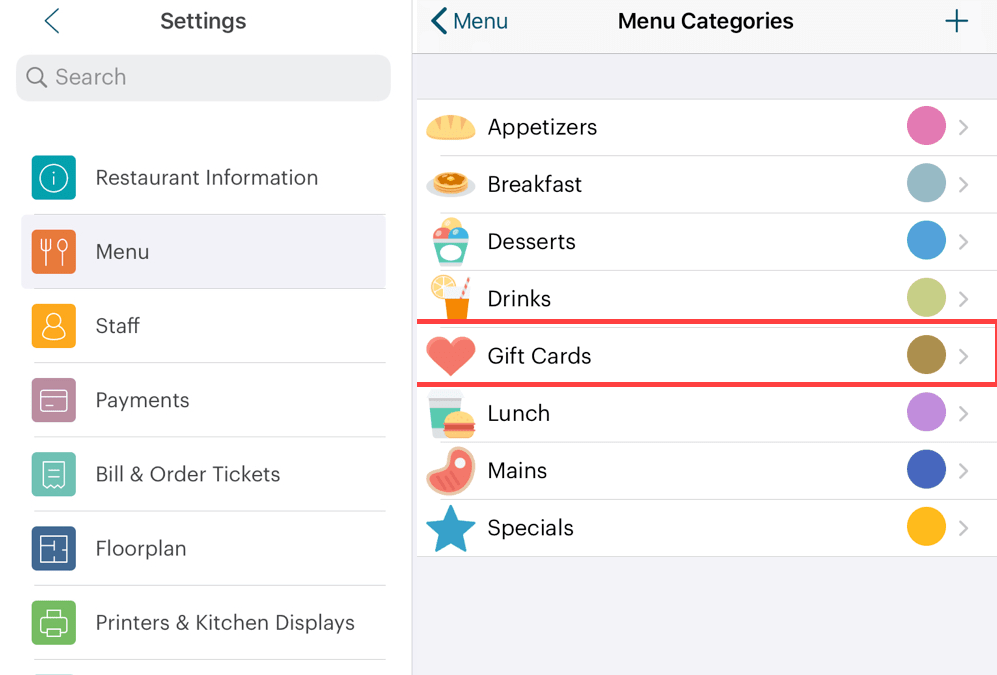
7. Access Menu Items. Tap Gift Cards.

8. Create a Gift Card Value Add menu item under the Gift Cards category.
9. Give the menu item name something like Gift Card Value Add. This will be used when a new card is purchased and value is added to it or when an existing card is topped up.
10. Set it for an Open Price.
11. Ensure Taxes is set to No Tax.
12. Enable Is a Gift Card.
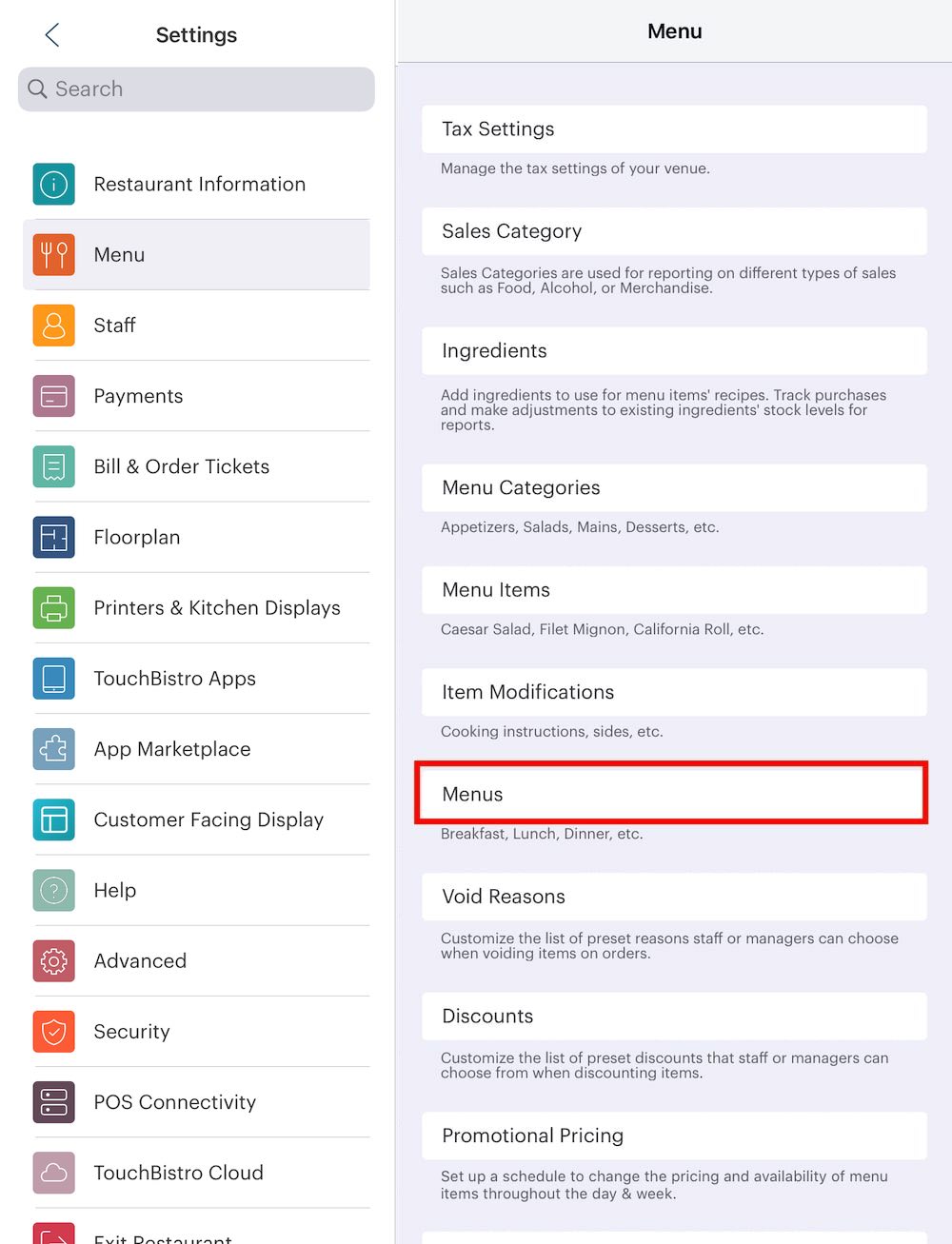
13. Return to the Menu setting screen and tap Menus.
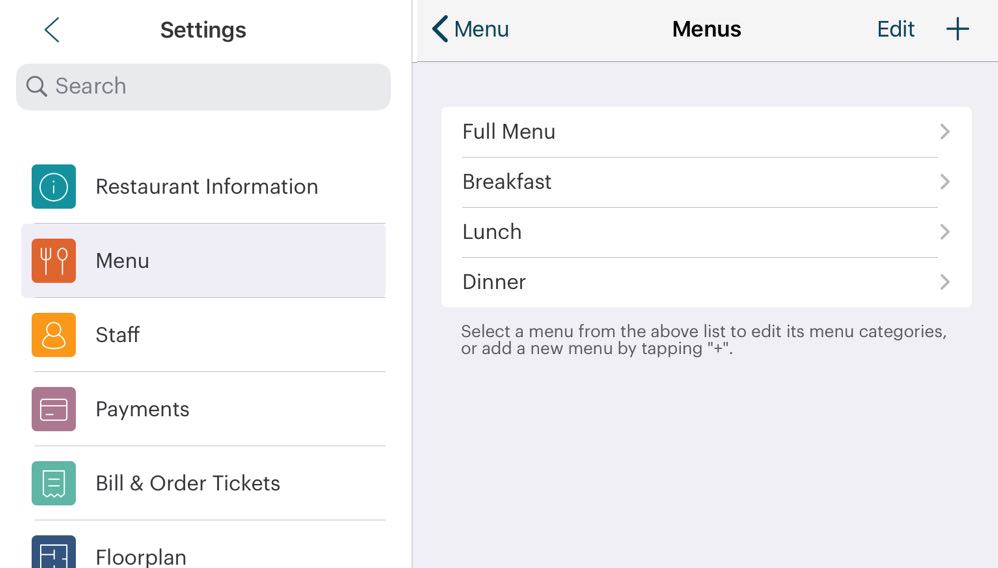
14. Tap a menu category (for example Full Menu).
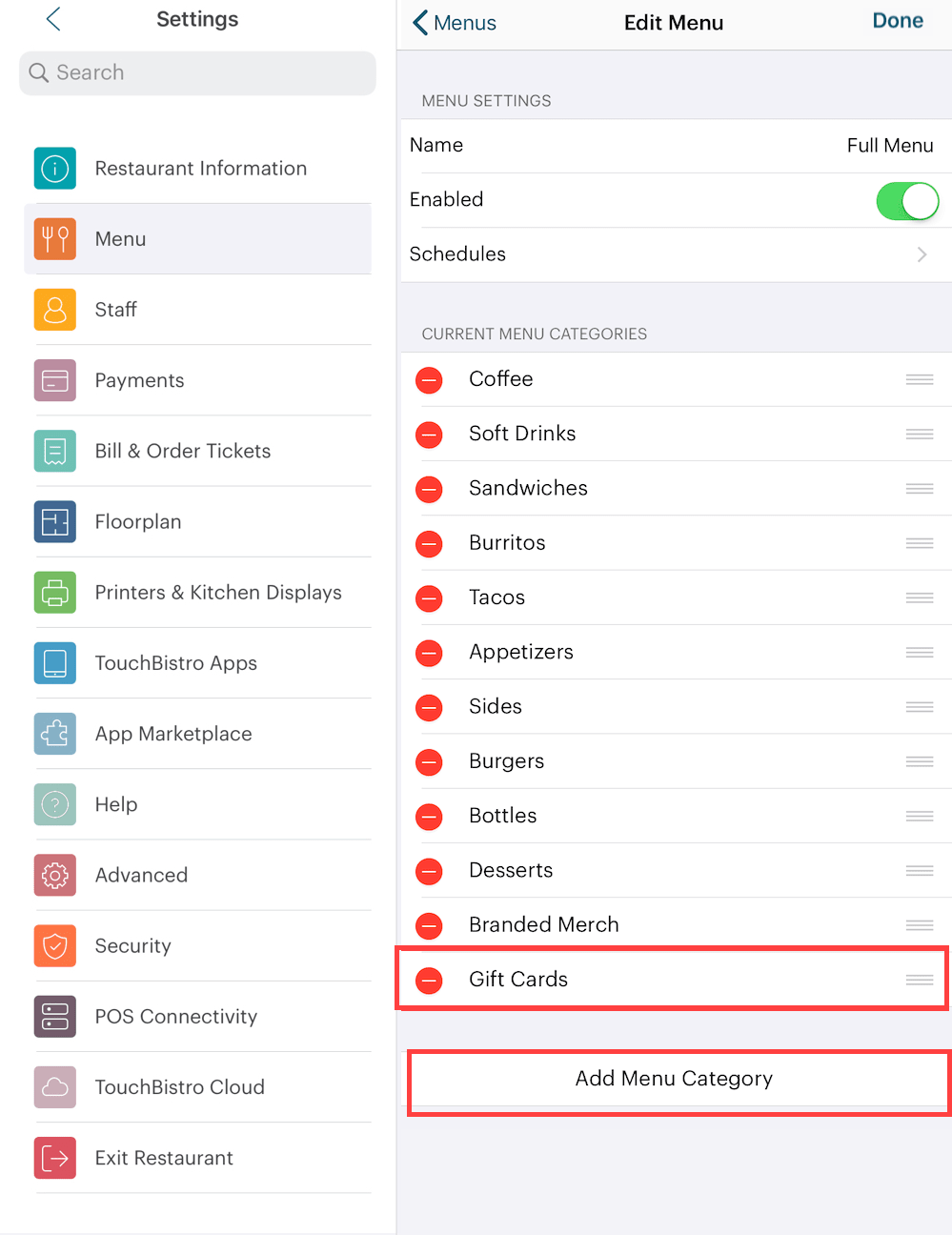
15. Tap Add Menu Category and add your Gift Cards menu category.
16. Tap Done and then add the Gift Cards menu category to additional Menus as necessary.
Chapter 2. Adding Fixed Value Quick Load Buttons
After setting up an open priced menu item to add values of any amount, you might want to add some TouchBistro Loyalty menu items with popular amounts, like $10, $20, $50, $100, etc. These fixed value menu items speed the value add process and reduce error (a server doesn’t accidentally punch in $200 when he/she meant to enter $20).
To do this:
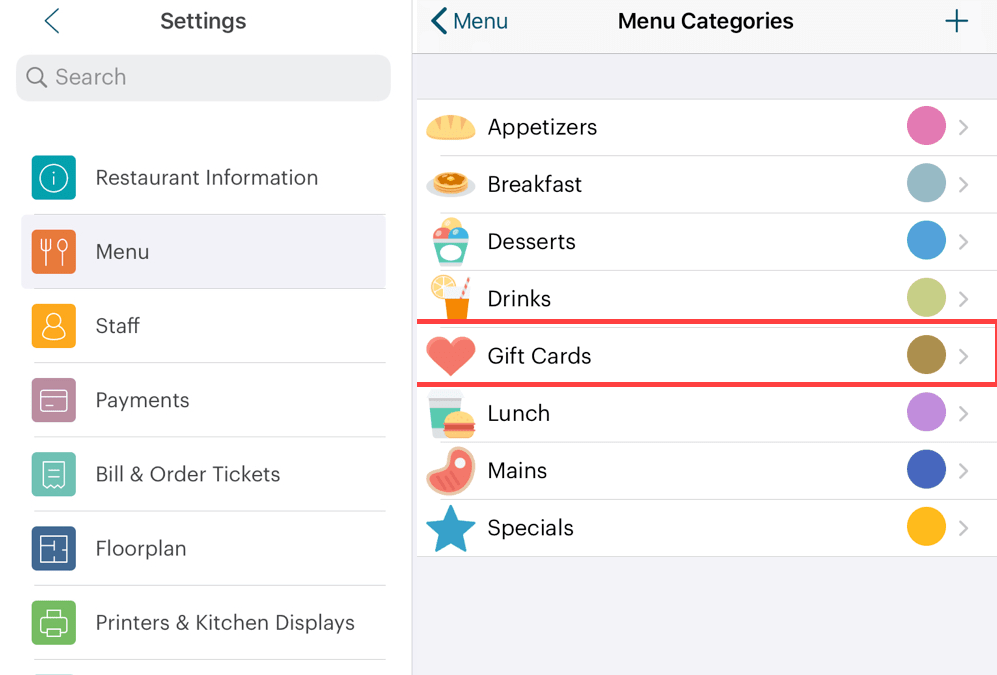
1. Access Menu Items. Tap Gift Cards.
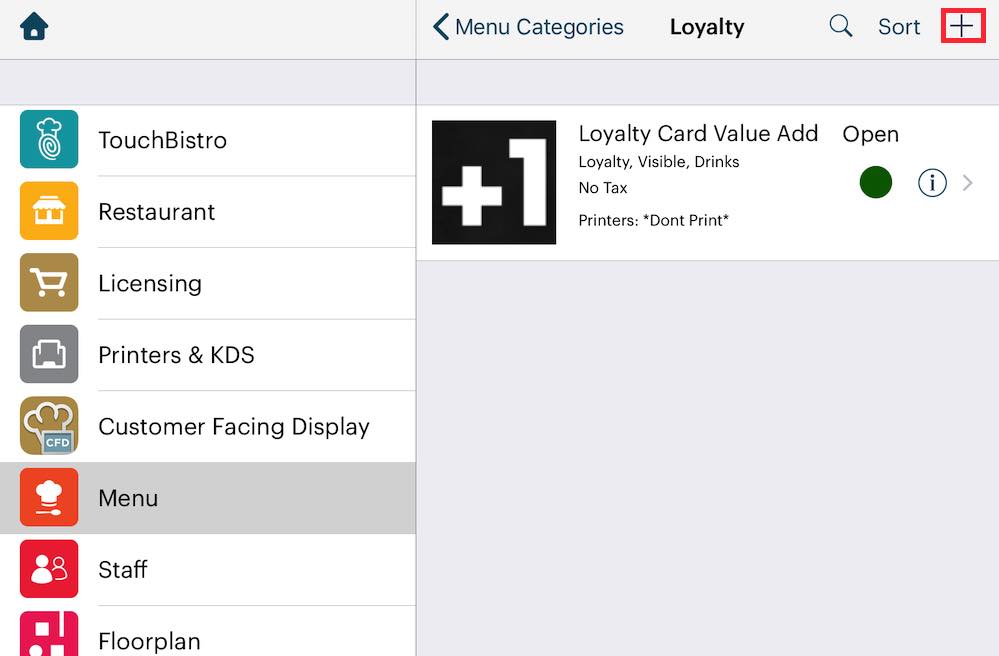
2. Tap the Add + icon at the top right to create a new menu item.
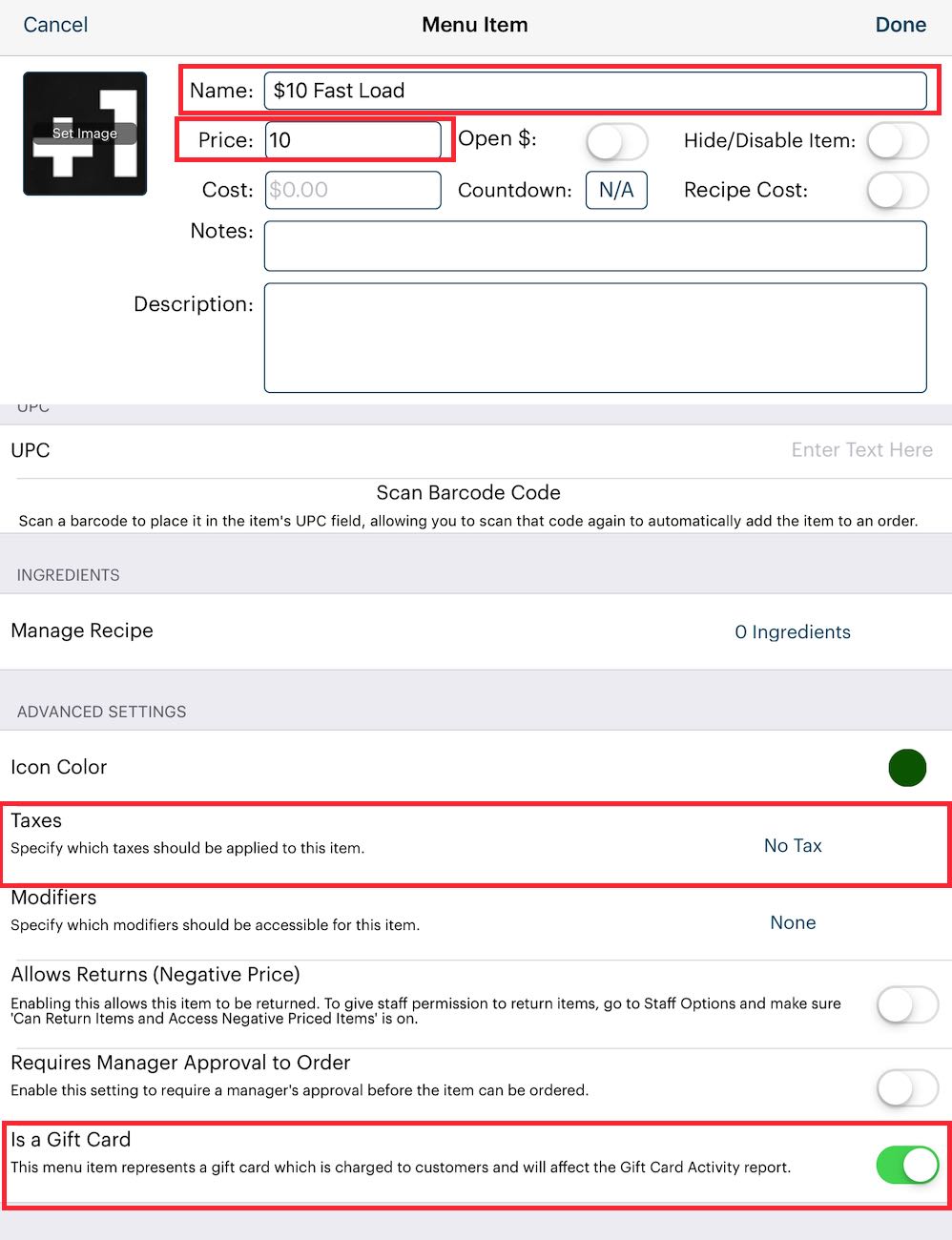
3. Give this item a name that incorporates the value of the desired fast load. For example, $10 Fast Load.
4. In the Price field enter the desired fast load value, for example $10.
5. Ensure Taxes is set to No Tax.
6. Enable Is a Gift Card.
7. Tap Done.
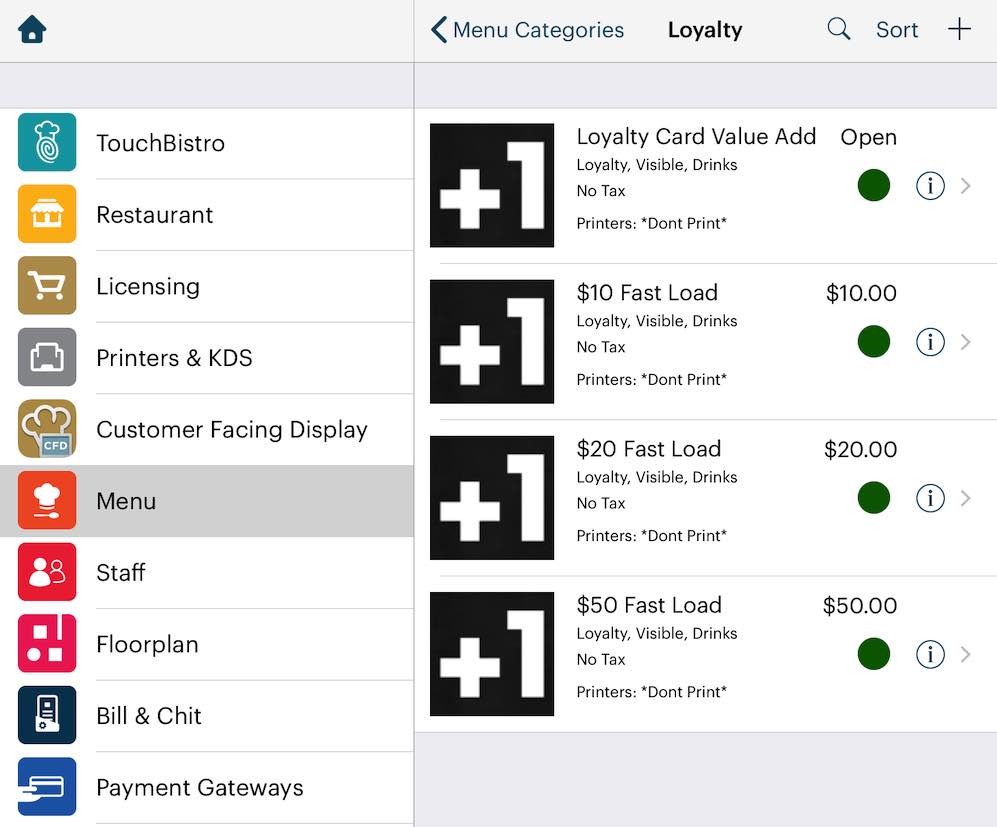
8. Create additional fast load menu items.

9. On the Order screen, tap your TouchBistro Loyalty menu category. You’ll see your original open priced value add item plus your new fast load items.
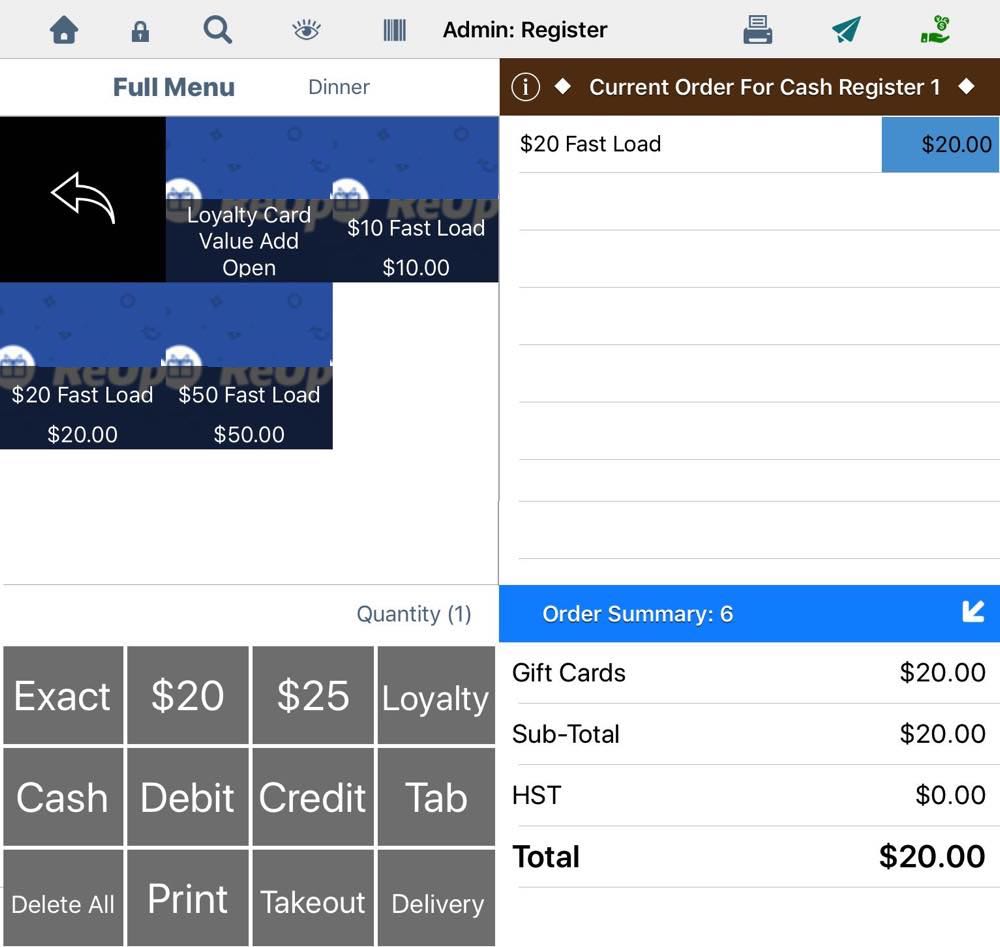
10. Tap a fast load item like $20 Fast Load.
11. Add the value to the card per the usual steps.

12. The Gift Card Activity Report’s Gift Card Sales section will reflect value loads collected via these fast load items.


 Email
Support
Email
Support Frequently
Asked Questions
Frequently
Asked Questions
