Updating TouchBistro iPads (iOS12)
Table Of Contents
Chapter 3. Never Update During Service Hours
Chapter 4. Update your iPad(s) to the Latest Version of iOS
Chapter 5. Ensure You Have Adequate Space
Chapter 7. Can’t See the Available Update?
Chapter 8. Knowing When an Update is Available
Chapter 9. Understanding What’s New in Updates
Chapter 10. Opening Your Restaurant After Updating
Chapter 11. Terms and Conditions
Chapter 13. Update Your Pro Server When You Update Your iPads
Chapter 1. Before You Begin
Although there is no danger of updating over top an existing version of TouchBistro, you should make periodic backups of your iPad to lessen the risk of data loss from the theft of your hardware or the accidental destruction of your hardware. See Backing Up TouchBistro for information on how to back up and restore your iPad.
Chapter 2. iPadOS 13 or Later
If you’ve already updated to iPadOS 13 or later, please see our guide outlining the update process. The instructions shown here describe how to update from iOS12 or earlier. The process for updating iPadOS 13 or later has changed significantly.
Chapter 3. Never Update During Service Hours
You should avoid updating TouchBistro during service hours. Update after you’ve done your end of day or before opening your venue.
Updating during service hours can cause an interruption during service.
Software updates must be downloaded from the internet, and are therefore dependant on the speed and reliability of your internet connection. Interruptions to the update process can lead to problematic situations wherein only some iPads are updated. When this happens, some iPads may be usable with TouchBistro, and others may not be usable until they are updated. iPads that are not updated will not be able to connect to the updated version of TouchBistro Pro Server.
Chapter 4. Update your iPad(s) to the Latest Version of iOS
Before updating TouchBistro, you should check to see if there’s an update to your iOS available. To check and update if an update is available follow these steps:
1. Make sure your iPads are either plugged into a charging source or have more than 50% battery life left.

2. Tap Settings.

3. Tap General and then Software Update.

4. Tap Download and Install.
Note: You should always check if there’s an iOS update and apply the update before updating TouchBistro to the latest version.
Chapter 5. Ensure You Have Adequate Space
The final thing to check is if you have enough remaining space on your iPad to install the update. You should have 1 GB of available storage.

1. Tap Settings.
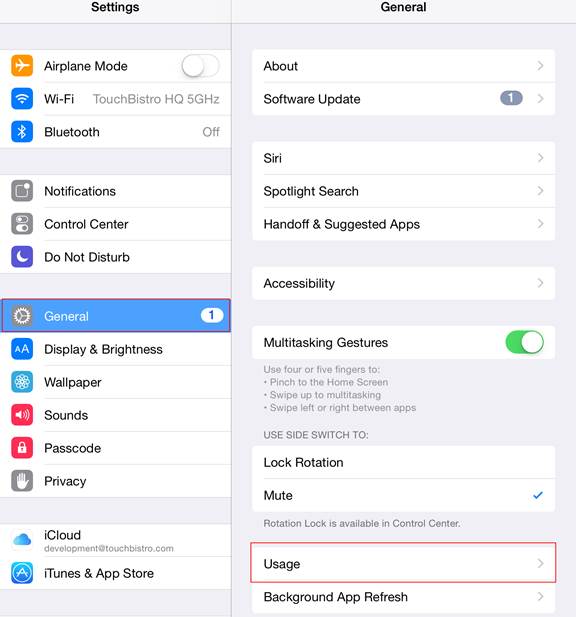
2. Tap General and then Usage.

3. Under Storage check you have at least 1 GB available. TouchBistro will not require the entire 1 GB but it does require space for unpacking files, creating temporary files, and the like. You need extra room for these processes. If you try to install with less than 1 GB of storage, you may experience odd behavior.
Chapter 6. Update Your iPads
If you have updated to iPadOS 13 or later then you’ll find that the update process has changed. Please see our iPadOS guide for details.
After installing an iOS update on all of your iPads, you’re now ready to update your iPad or iPads with the new version of TouchBistro.
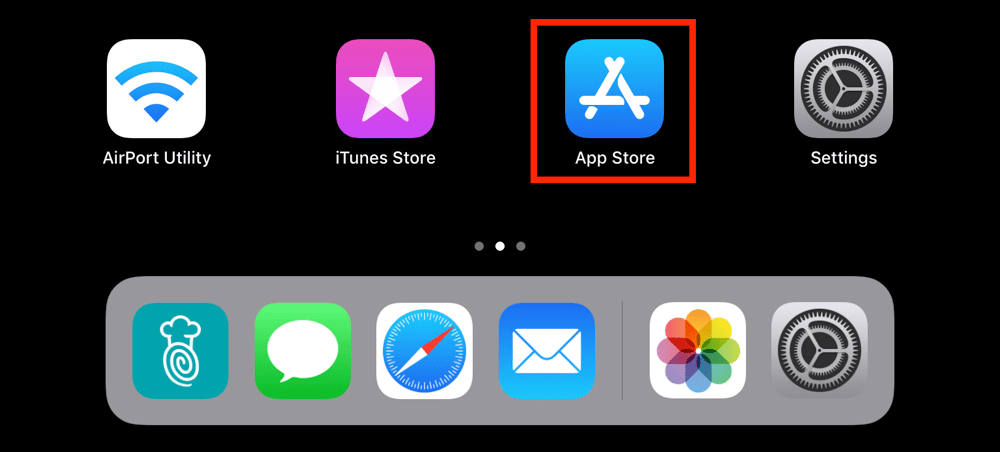
1. Go to the App Store on all the iPads.
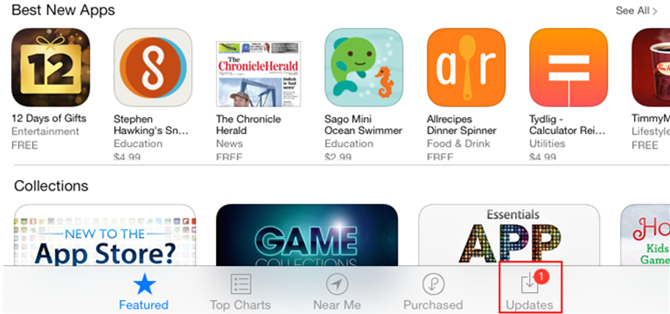
2. On the bottom right tap the Updates tab. If you don’t see this button, you may have already updated to iPadOS 13 or later. Please click here for instructions about updating iPadOS.
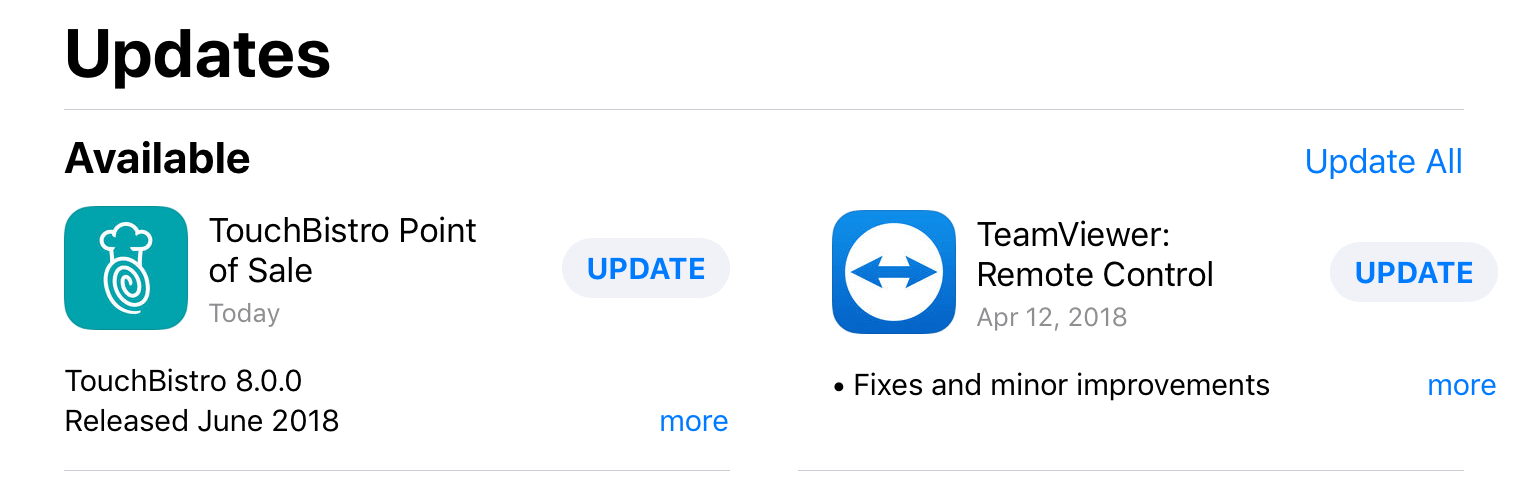
3. In the updates section, you should see an option to update TouchBistro.
4. Tap Update beside where it shows the TouchBistro logo.
5. Now complete steps 1- 4 again for each individual iPad running TouchBistro.
Chapter 7. Can’t See the Available Update?
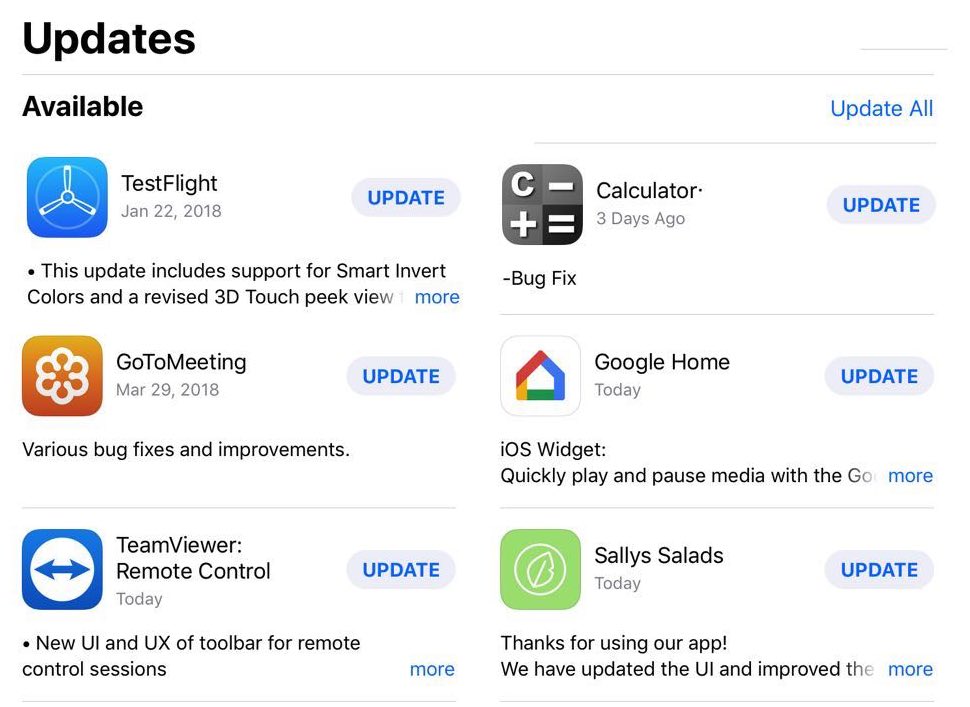
If you can’t see the TouchBistro update, simply refresh the updates page. To do this:
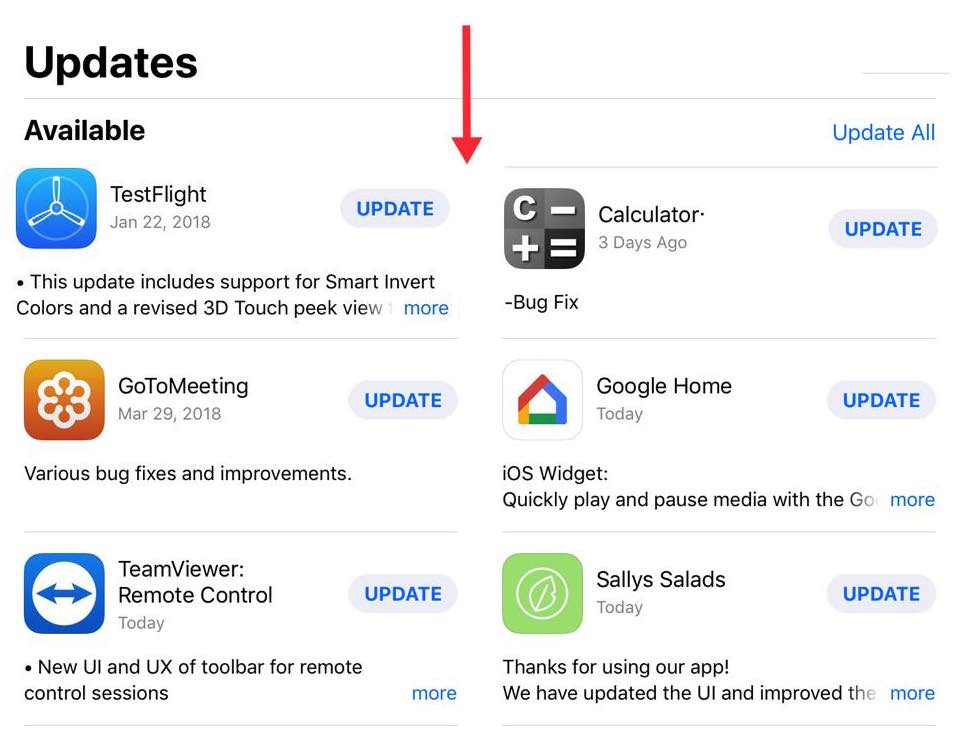
1. Tap and hold at the top of the screen and swipe down.
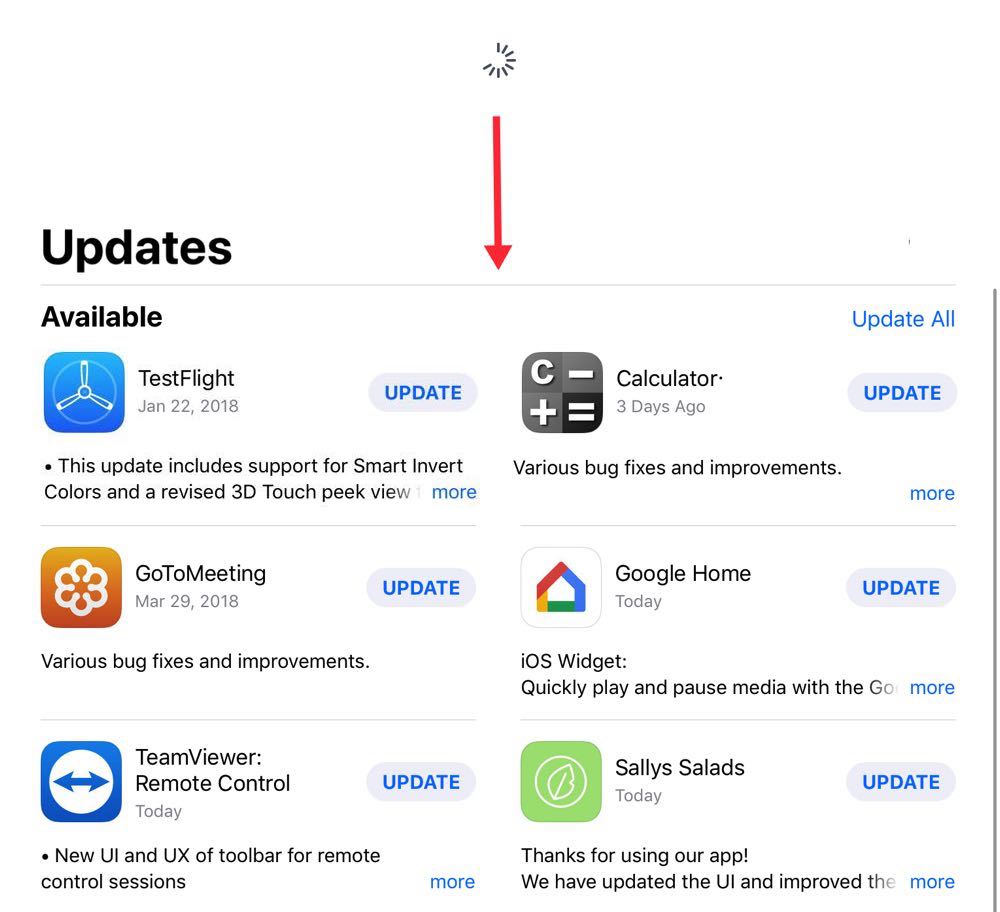
2. Ensure you see a waiting spinner a the top. When you do, release.
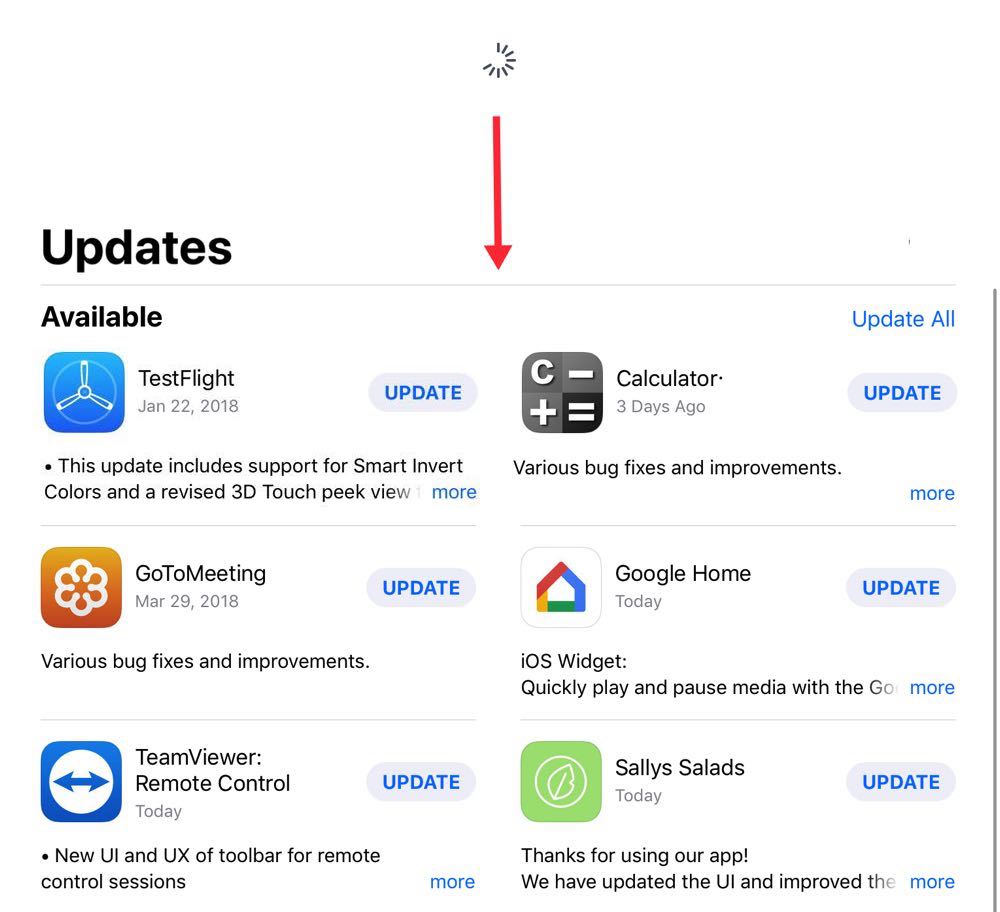
3. You will see the TouchBistro update.
Chapter 8. Knowing When an Update is Available
TouchBistro sends an email announcement to your venue’s email address to let you know an update is available. If you’ve not seen one of these, check your spam folder or determine which email you used to receive your initial welcome emails from TouchBistro after purchasing TouchBistro. TouchBistro uses that email to communicate.
Chapter 9. Understanding What’s New in Updates
Every update comes with a number of new features and feature enhancements. TouchBistro prepares very detailed release notes that document changes and additions. Rarely some changes may require you to review Admin side setting and make adjustments. These will be outlined in the release notes. There are two ways to access the release notes.

First, simply visit TouchBistro’s What’s New web page and download the release notes PDF from the site or view them as HTML. Frequently release notes are accompanied by a highlight video that covers major changes.
If you’ve been a long time TouchBistro user and you’ve not been aware of these release notes, you should download release notes from past versions and review past changes.
You should also distribute these release notes to your staff and managers and have them review the release notes as updates affect all aspects of your operation.
Chapter 10. Opening Your Restaurant After Updating
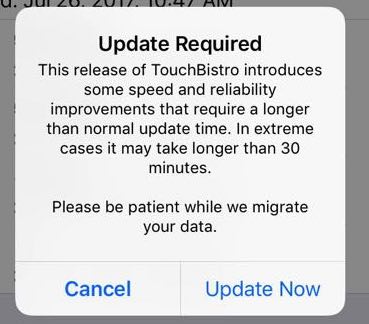
If you are a single iPad solution, when you open your restaurant, TouchBistro will warn you your restaurant data needs to be updated. Tap Update Now.
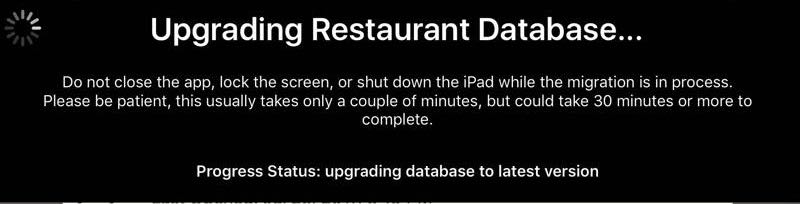
After tapping Update Now, TouchBistro will begin the data update process. Do not turn your iPad off or attempt to close the TouchBistro app.
Chapter 11. Terms and Conditions
Our Terms and Conditions screen is in compliance with the General Data Protection Regulation (GDPR).

When you update TouchBistro to a new version you will be required to actively affirm acceptance of both the Terms of Service and the Privacy Policy. You will not be able to tap Done until Terms of Service and Privacy Policy have been actively affirmed.

To begin the affirmation process, open Terms of Service. Scroll to the bottom. After a brief pause, the Accept button will undim. Tap Accept. (The terms of service depicted in these release notes are for illustrative purposes only. See the TouchBistro app’s Terms of Service screen for complete and up-to-date terms.)
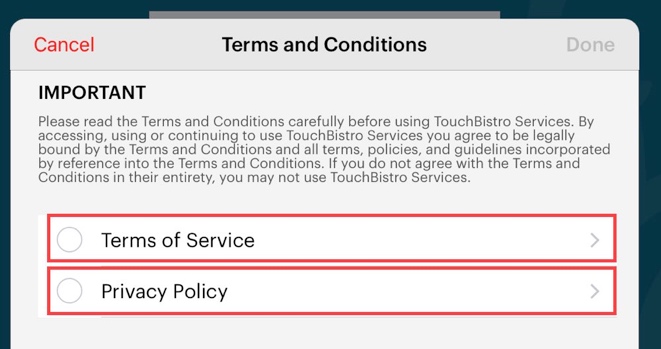
Repeat for Privacy Policy.
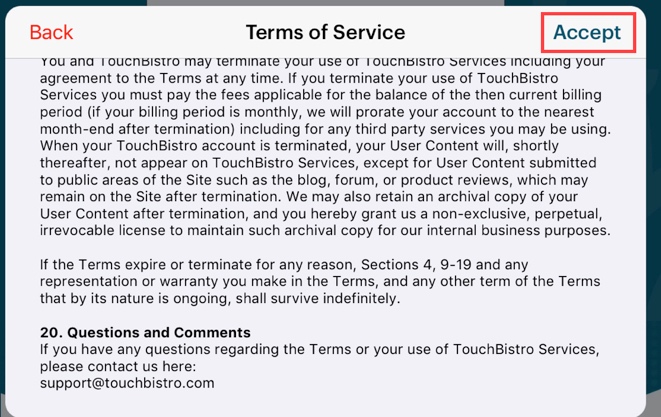
Both will now be checked and you can tap Done.
You can find a copy of the privacy policy and the terms of service on our web site. We strongly advise you to review each:
https://www.touchbistro.com/privacy-policy/
https://www.touchbistro.com/terms-of-service/
The TouchBistro Terms of Service and Privacy Policy may change from time to time. You should review the most current terms.
Chapter 12. Backup
When you update your restaurant data, TouchBistro makes a backup on your iPad. See this guide for further details and limitations.
Chapter 13. Update Your Pro Server When You Update Your iPads
Please see Updating TouchBistro Pro Server for the complete instructions.
If you use more than one iPad in your venue, then your iPads must synchronize through an Apple Macintosh computer, called the Pro Server. It is imperative that if your iPads have been updated to a newer version of TouchBistro, then your Pro Server is updated as well, in order to connect and synchronize.
Many venues operate their Pro Server without a mouse, monitor or keyboard connected. In the interests of saving space in the restaurant, we do not require that such peripherals be connected to the Pro Server on a day-to-day basis.
However, you must ensure that you have a mouse, monitor, and keyboard available when updating.
Also, once your venue’s iPads have been updated, your venue’s Pro Server will require the update in order to synchronize them. All devices must be updated together in order to synchronize.
See Also


 Email
Support
Email
Support Frequently
Asked Questions
Frequently
Asked Questions