Using the VeriFone MX 915/925 Genius Device
Table Of Contents
Chapter 1. Accepting Credit Card Payments – Counter
Chapter 2. Accepting Credit Card Payments – Tableside
Section 1. Reconciling Tips Written on Receipts
Chapter 3. Credit Card Voids, Returns, or Reprints
Section 1. Refunding a Bill before you Close Your Day
1) Refund Process is Interrupted
Section 2. Performing a Partial Refund
Section 3. Performing a Refund for a Bill from a Previous Day
Section 5. Doing a Manual Refund
Section 6. Reprint a Credit Card Slip
Chapter 4. Using TSYS Gift Cards
Section 1. Managing the Gift Card
1) Activate or Reload a Gift Card
2) View remaining balance on gift card
Section 1. Setting Up Your Menu
Chapter 1. Accepting Credit Card Payments – Counter
After you’ve set up your Merchant details in the Admin section, you or your staff are now ready to start accepting credit card and gift card payments. This section assumes you’re using TouchBistro in register mode. See Accepting Credit Card Payments – Tableside if you’re using TouchBistro in tableside mode.

1. From your Register screen, tap Checkout.

2. Tap Payment Terminal or tap the Information ![]() icon if you want to select a non-default terminal.
icon if you want to select a non-default terminal.

3. Tap Pay in Full. Do not include tip.
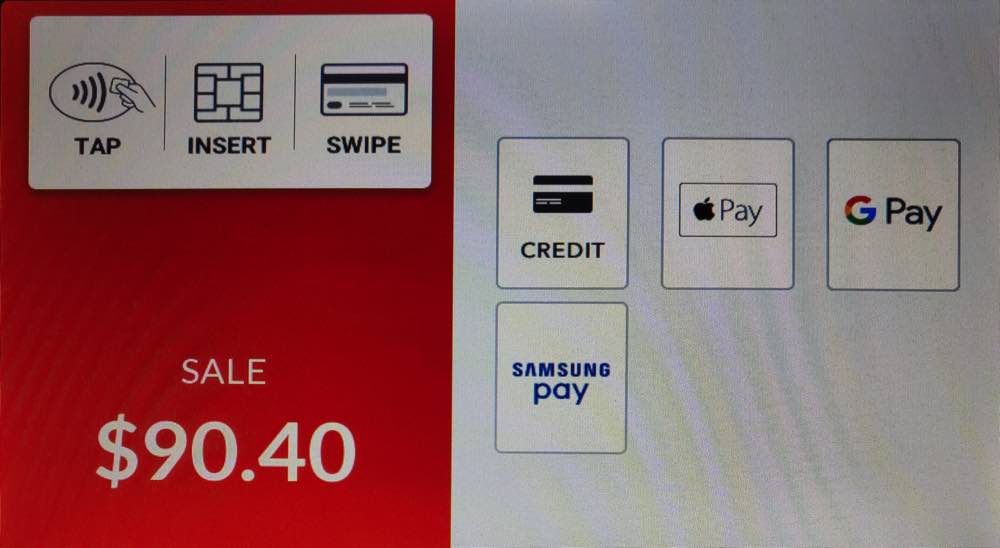
4. Slide, tap, or insert the card as prompted by PIN Pad reader.

5. Turn the PIN Pad towards the customer and let them choose a tip or no tip. The screen is touch sensitive. (The tip screen is set up when you set up your TSYS account. If you don’t see a tip screen or want the time screen removed, consult with your TSYS representative to have this feature added/deleted from your TSYS account.) The chosen tip percentage is applied to the post-tax amount (that is, the subtotal plus the tax).
Note, tips left on credit cards are assigned to the owner of the table. If another staff member clocks in and processes the payment, the tip will be assigned to the table owner, not the clocked-in staff member who takes the payment. For example, Sally opens and serves the table. During her break, James clocks in and the people at the table ask to pay. James processes the payment. The tip left on the credit card will be assigned to Sally.
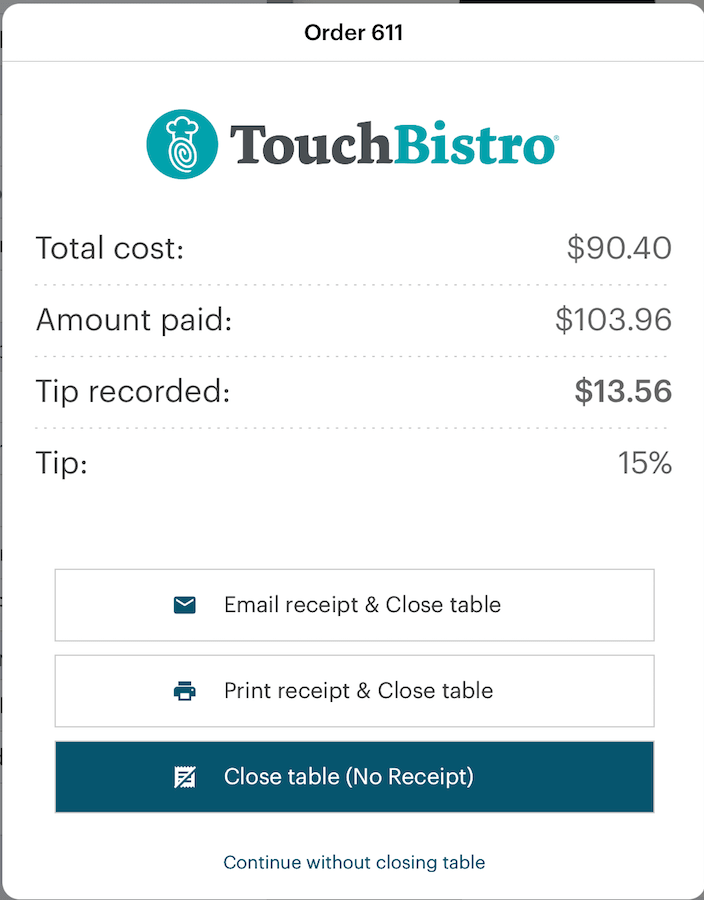
6. After the bill has been paid in full, TouchBistro will prompt you to close the table.
Chapter 2. Accepting Credit Card Payments – Tableside
After you’ve set up your Merchant details in the Admin section, you or your staff are now ready to start accepting credit card and gift card payments. This section assumes you’re using TouchBistro tableside. See Accepting Credit Card Payments – Counter if you’re using TouchBistro in register/POS mode.

1. From your Checkout screen, tap Payment Terminal.

2. Tap Pay in Full. Do not include tip. Alternatively, if the customer only wishes to pay a portion of the full amount, enter the amount the customer wishes to charge to the card and tap Charge.
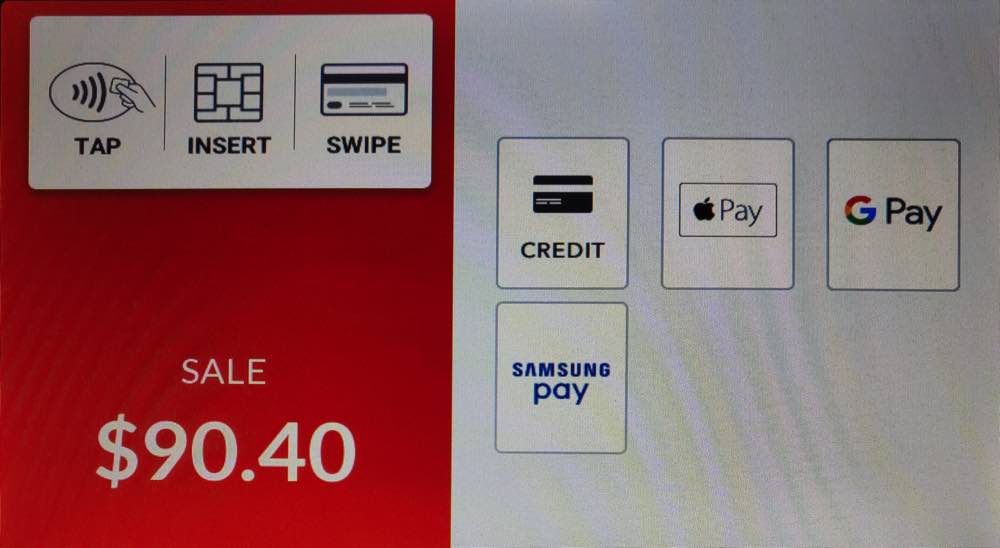
3. Slide, tap, or insert the card as prompted by PIN Pad reader.

4. If your Genius device prompts you for a tip, tap No Tip. Remember, you are going to let the customer write the tip on the credit card receipt. (If you never need this tip screen, contact your TSYS representative for information on how to turn it off.)
5. If prompted for a signature on screen, simply have the server make an X and tap Accept.
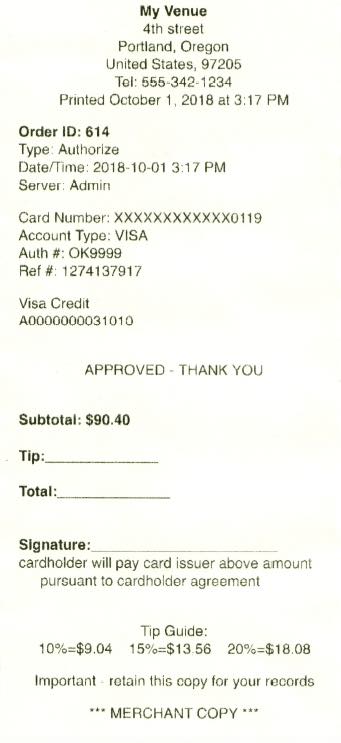
6. After the card is processed, your designated receipt printer will print out Merchant and Customer credit card slips. Return the card and slips to the customer and direct the customer to sign, complete, and leave the merchant copy. For any tip entered, you need to complete the pre-auth procedure.

7. After the bill has been paid in full, TouchBistro will prompt you to close the table. Tap one of the receipt options.
Section 1. Reconciling Tips Written on Receipts
If the customer writes in a tip on the credit card receipt, the server or a user with a manager or admin passcode needs to access the closed bill and enter the tip.

1. From the floor plan layout screen, tap Orders.
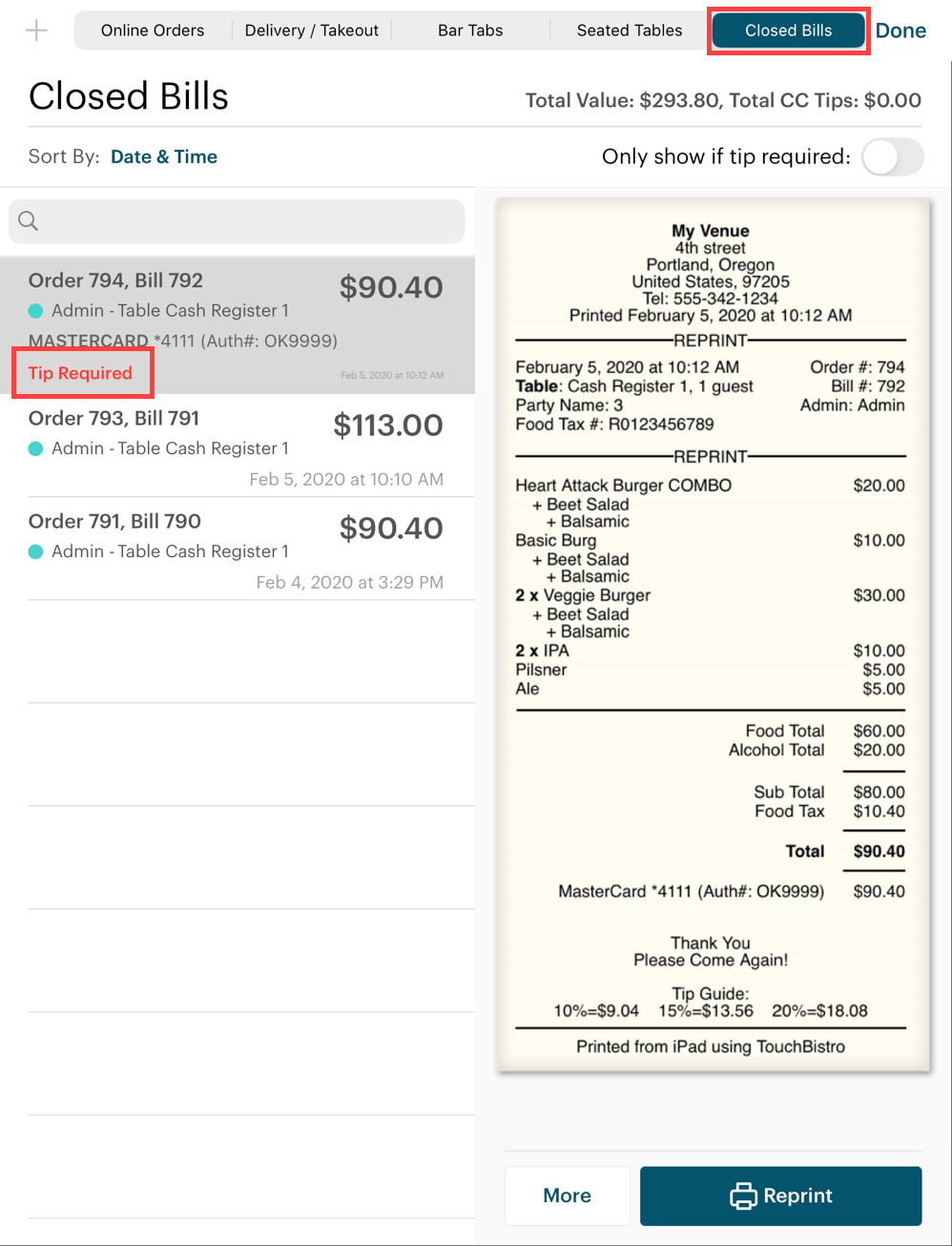
2. Tap the Closed Bills tab.
3. Locate the bill with Tip Required. If you have a lot of closed bills, slide Only show if tip required to the green position to filter out bills not requiring tip reconciliation. To further aid you, the Closed Bills tab also displays the authorization details found on the credit card slip and the guest check. That is the credit card type used, the last four digits of the credit card. This information is only displayed on closed bills that need the pre-auth completed.

Additionally, you can enter the bill’s authorization number or the last four digits of the credit card number in the search field and find any bills that match the entered number pattern.
4. When you’ve located the bill, tap the bill.
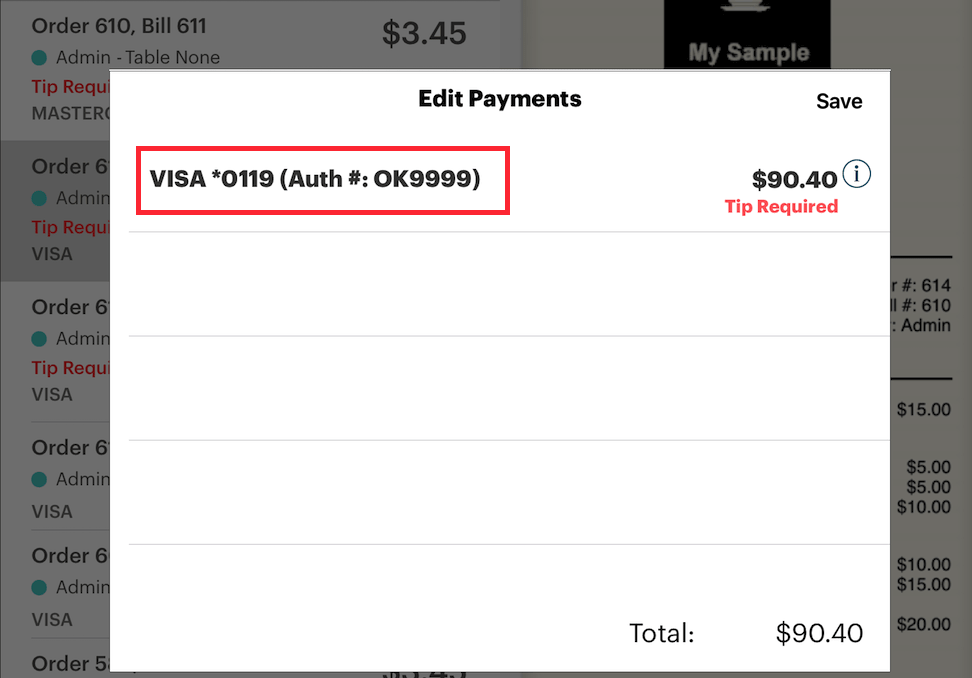
5. Tap the listed payment’s cell area.

6. Enter the tip written on the receipt in the Tip field. Tap Process Card.
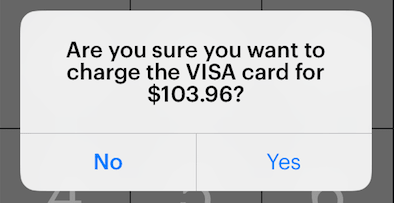
7. Verify you want to charge the credit card for the new amount and tap Yes.
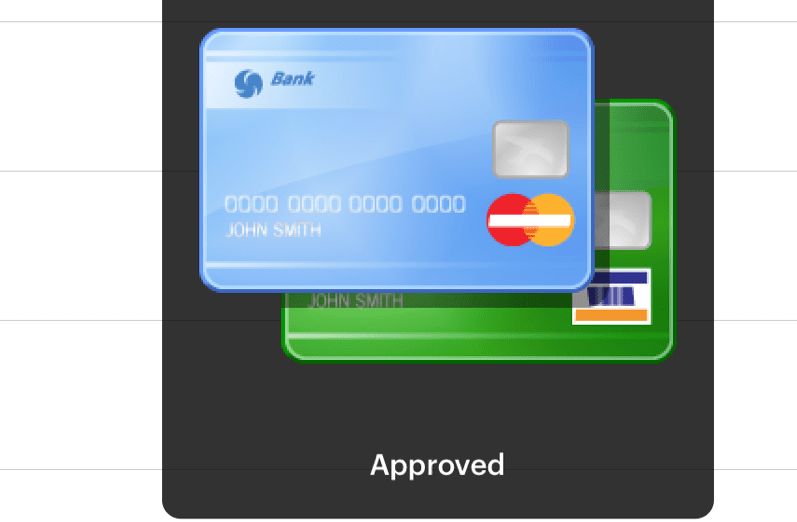
8. You will see an approval message.
9. Repeat if the bill had multiple payments requiring the entry of tips.
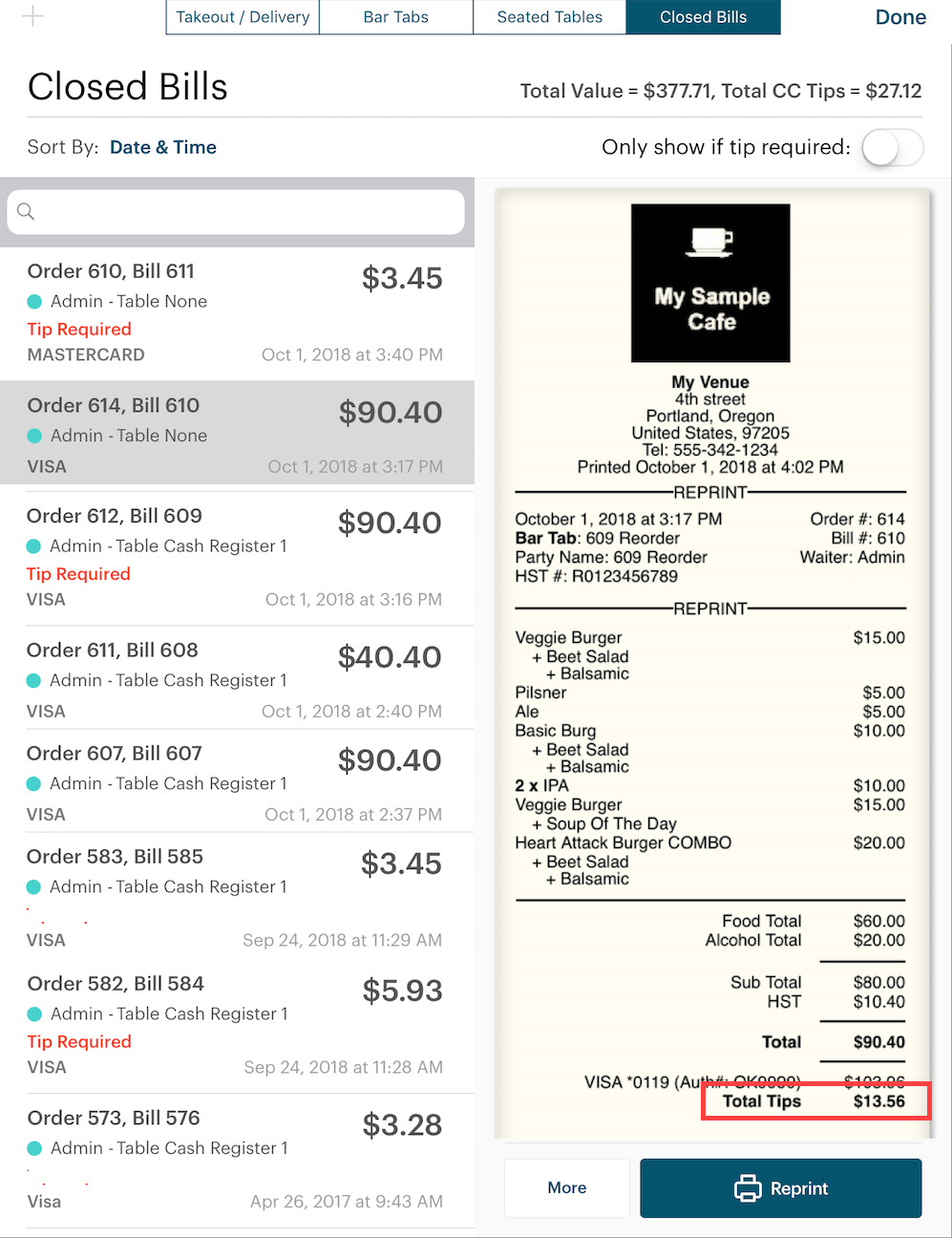
10. If you tap on the bill’s associated Information ![]() icon and tap the Print Preview option, you will see the tip has been added to the final bill.
icon and tap the Print Preview option, you will see the tip has been added to the final bill.
Chapter 3. Credit Card Voids, Returns, or Reprints
If you need to void a credit card payment, perform a credit card return, or reprint a slip for signing, revisit the bill’s payment.
Section 1. Refunding a Bill before you Close Your Day

1. From your floor plan, tap Orders.

2. Tap the bill you wish to refund and tap the More button. Tap Refund Sale.
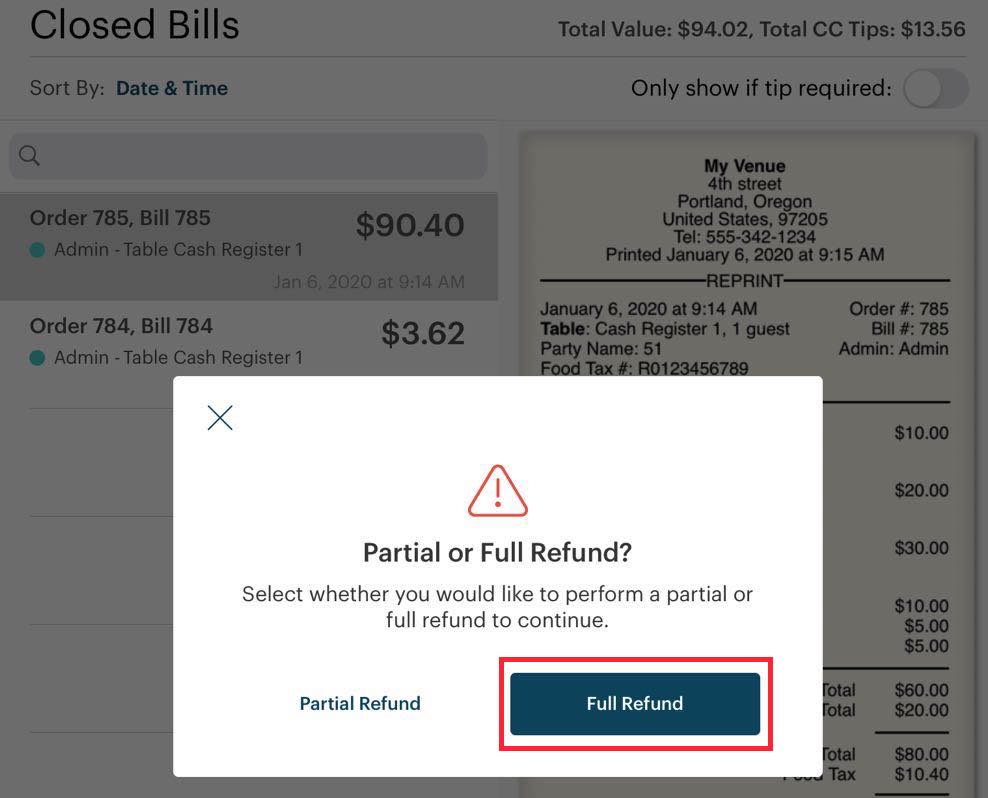
2. Tap Full Refund.
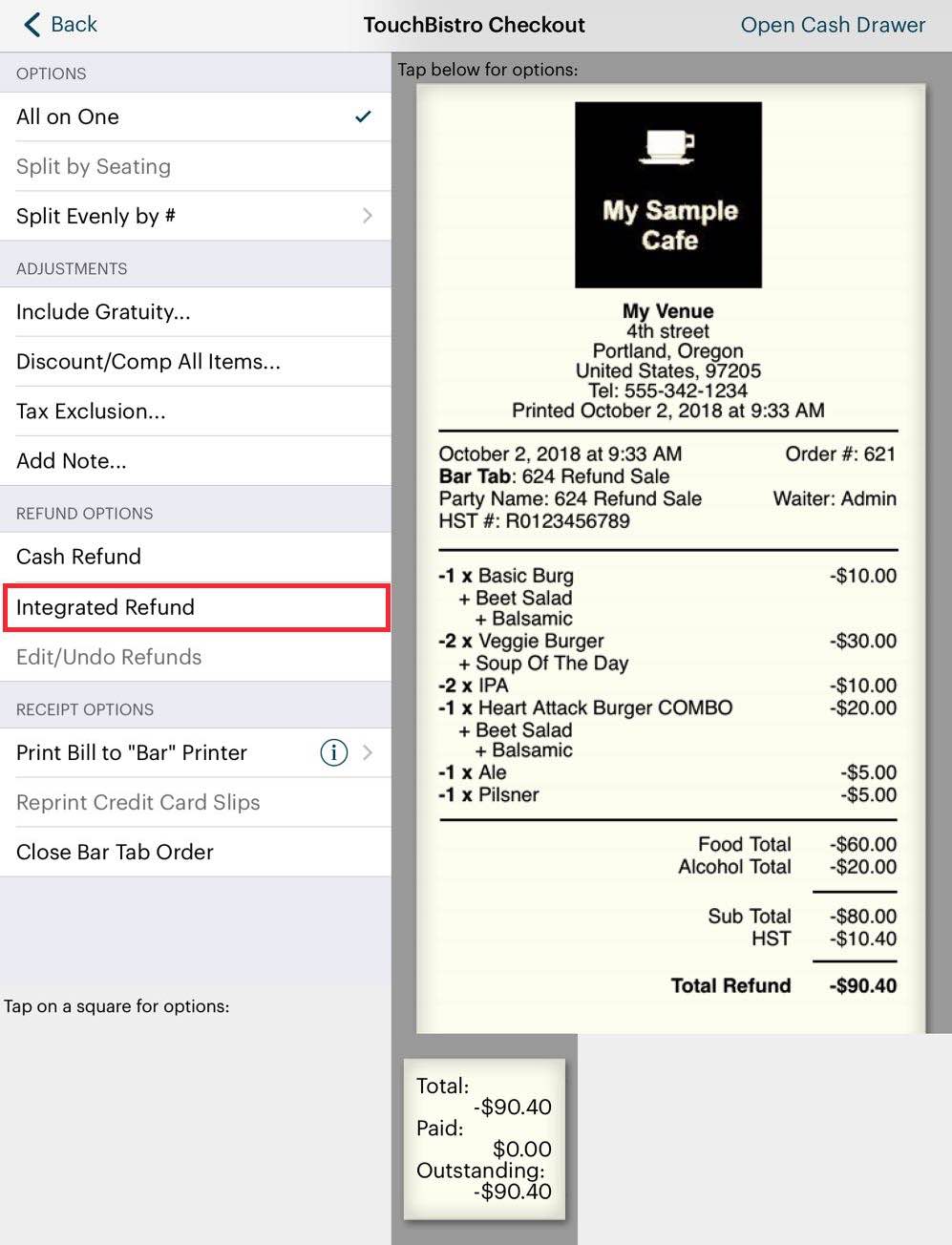
3. Tap the Integrated Refund option.
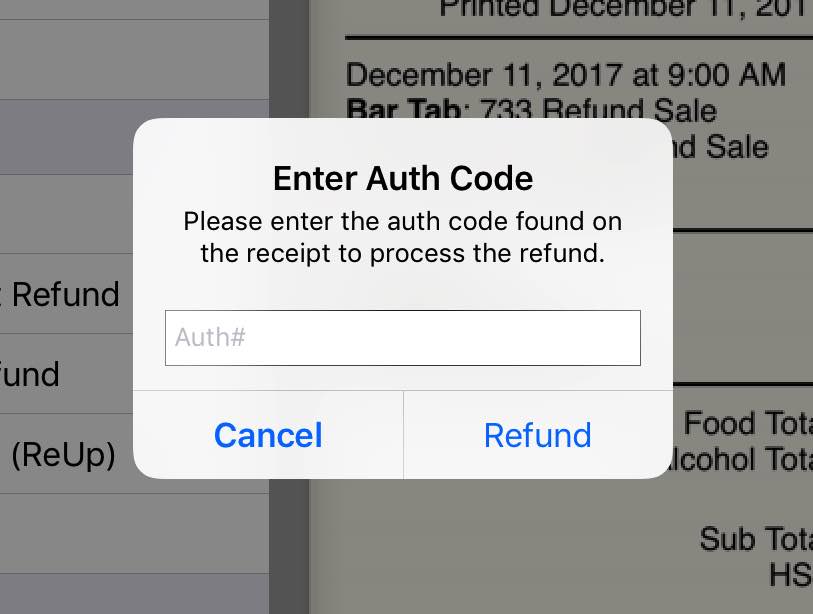
4. Enter the Authorization code from bill you are refunding. The authorization code is printed on the credit card receipt and the guest check.
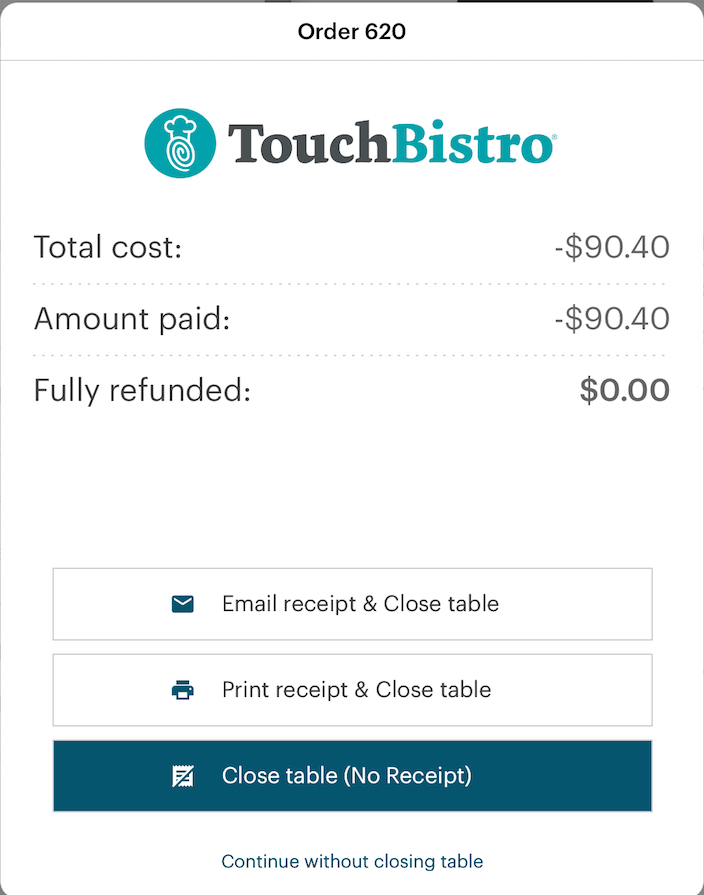
5. Close the sales refund invoice.

6. You are returned to the Closed Bills tab. Your refunded negative sales invoice is moved to Closed Bills.
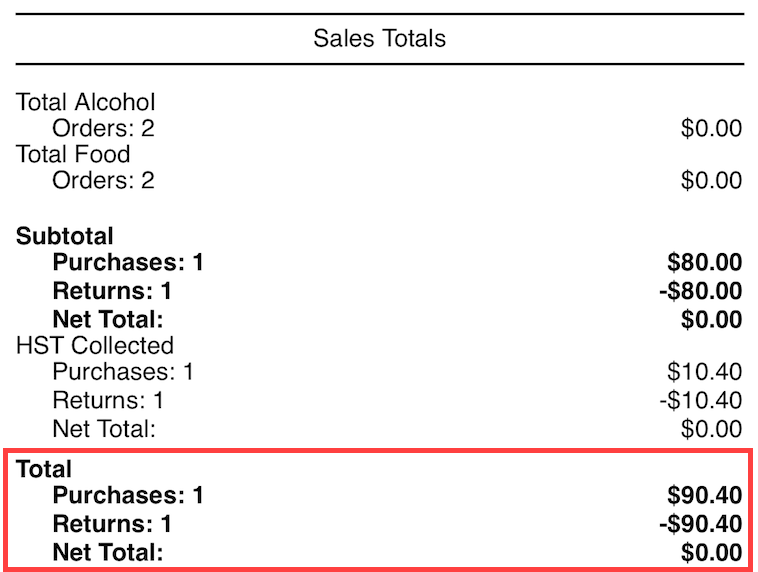
7. Your end of day will properly reflect the original bill and the matching refund. In the example pictured above, we’ll assume we had one order for the day and we also refunded it. We can see the order is matched with an equal but negative refund. It nets out to $0 sales for the day.
1) Refund Process is Interrupted
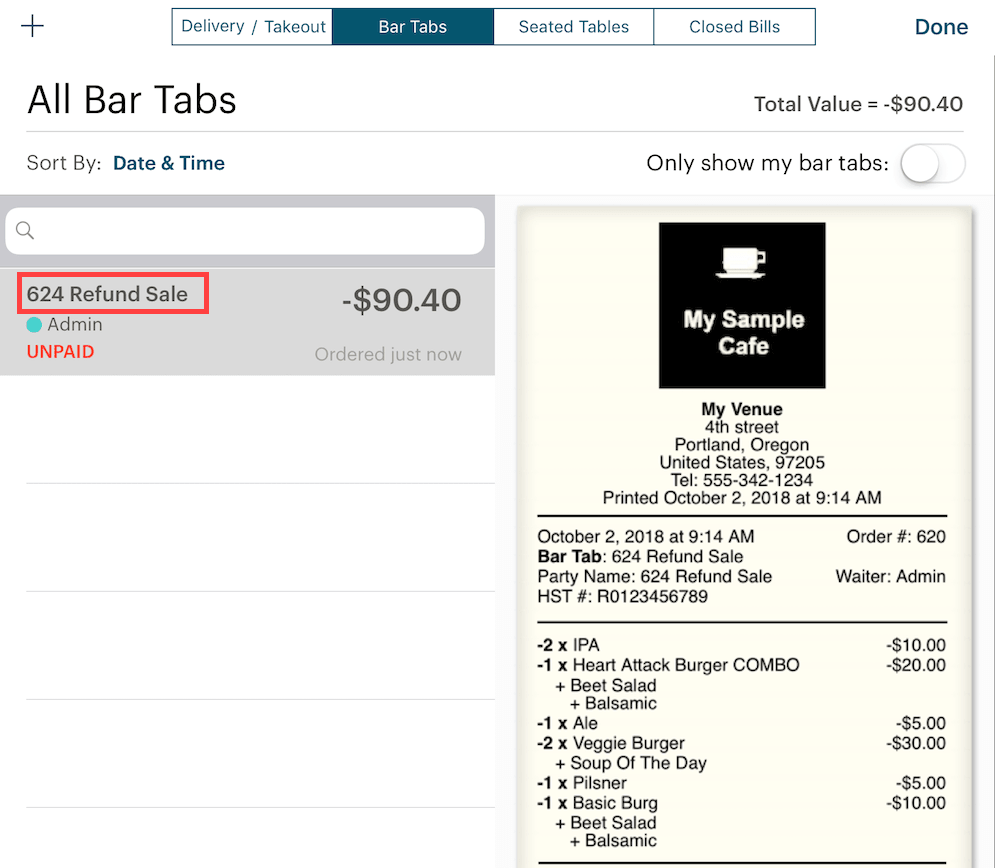
If for some reason you are interrupted and you did not complete the refund process, you can access Bar Tabs and find your negative refund invoice under bar tabs. The refund sale invoice is automatically named after the bill number of the refunded bill. Tap it and tap Edit Order to open it (or right swipe on the order).
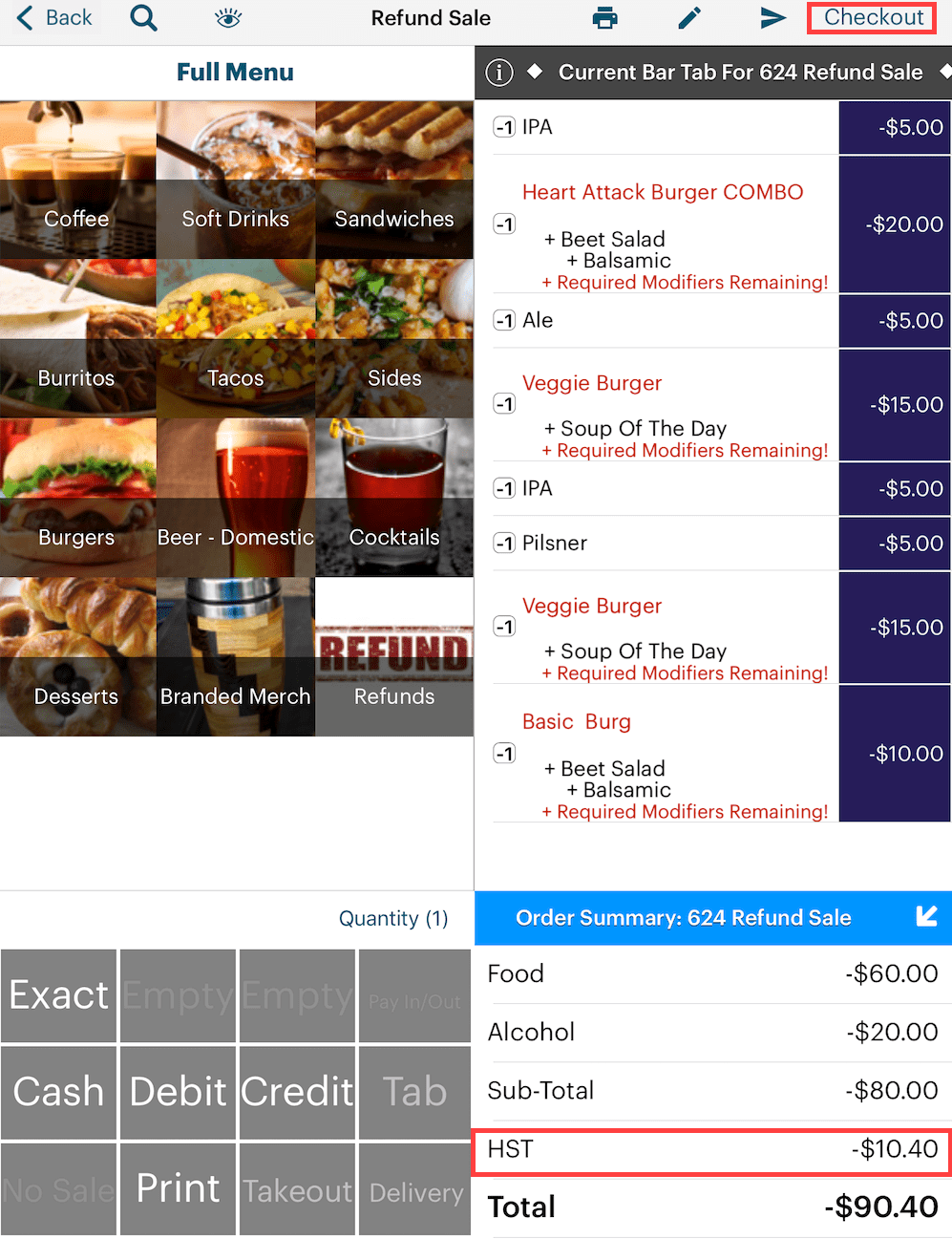
When you open the refund sale invoice, you will notice all items in the refunded bill are negative quantities. If the items have programmed mandatory modifiers, ignore the warning. If the refunded items are inventoried, TouchBistro returns the inventory count. As well TouchBistro correctly calculates the refunded tax. Tap Checkout to close out this refund invoice.
to close out this refund invoice
Section 2. Performing a Partial Refund
These steps assuming you’re refunding a bill for the current day. If the bill that needs to be refunded is from a previous day, find the bill via Bill / Guest Check History.

1. From your floor plan, tap Orders.

2. Tap the bill you wish to refund and tap the More button. Tap Refund Sale.
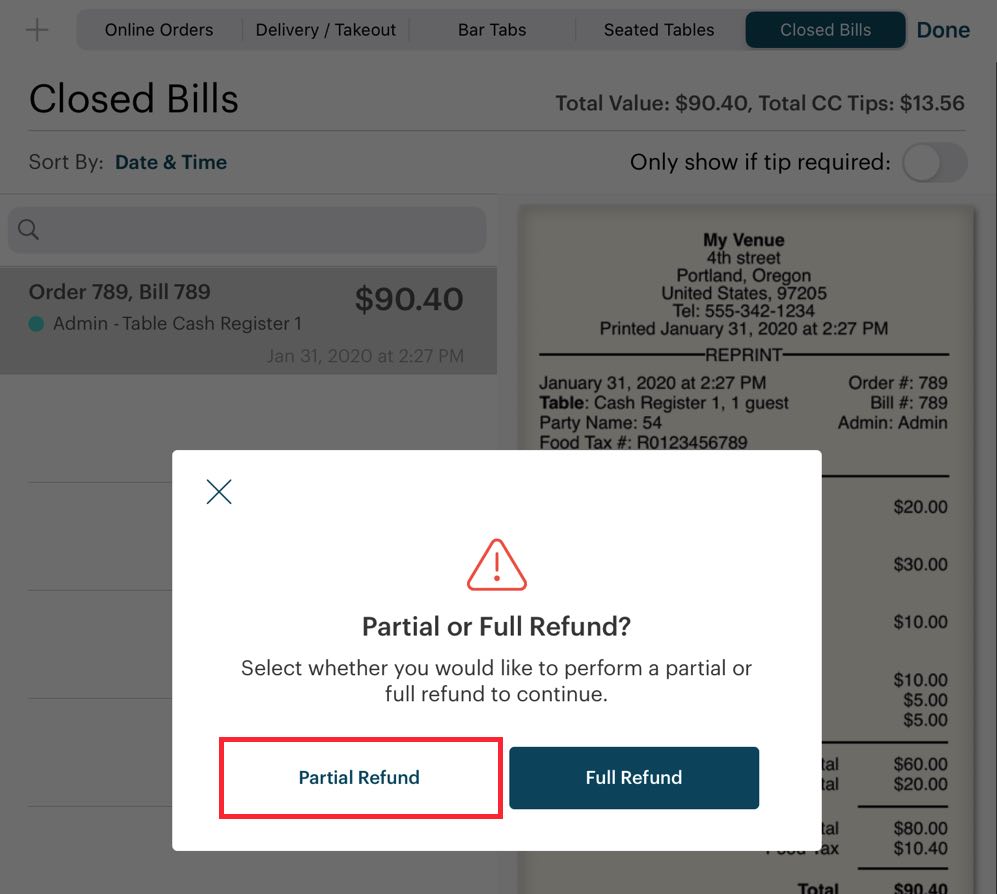
3. Tap Partial Refund.
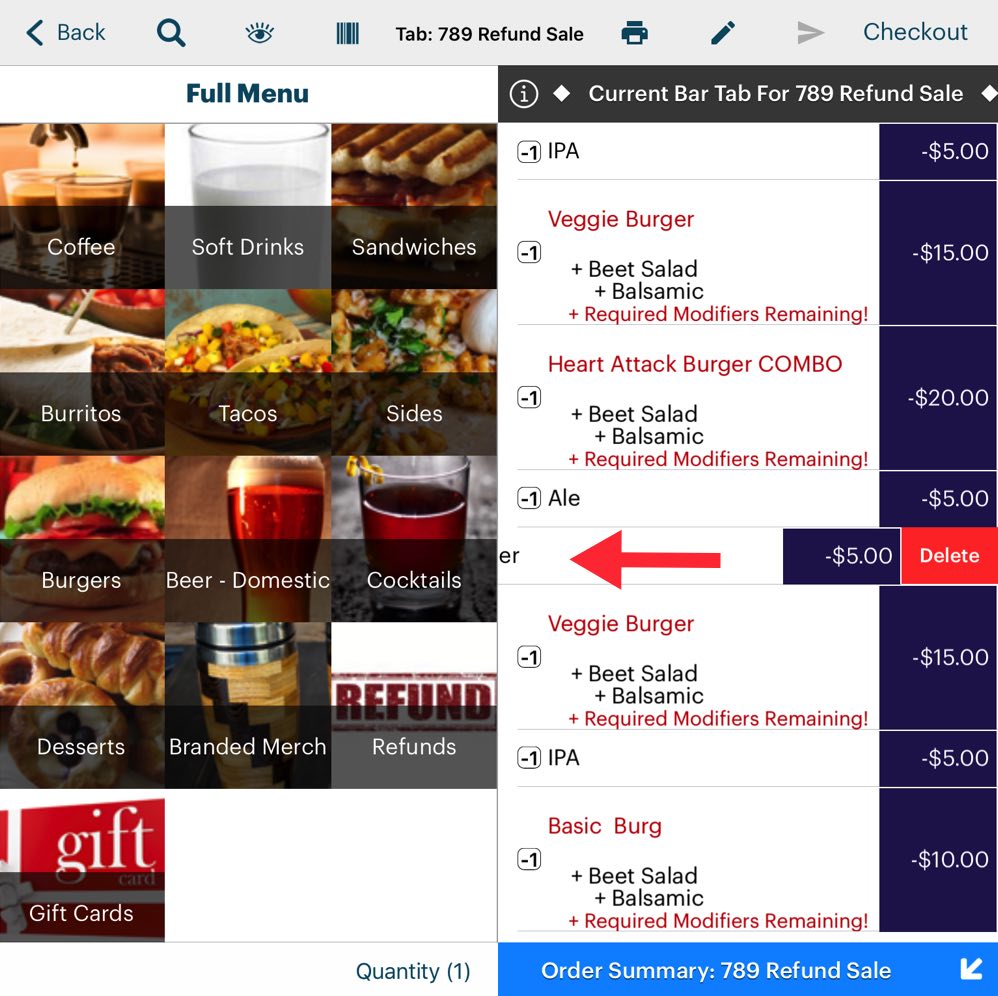
4. Swipe left on the items you don’t want to refund and tap Delete.
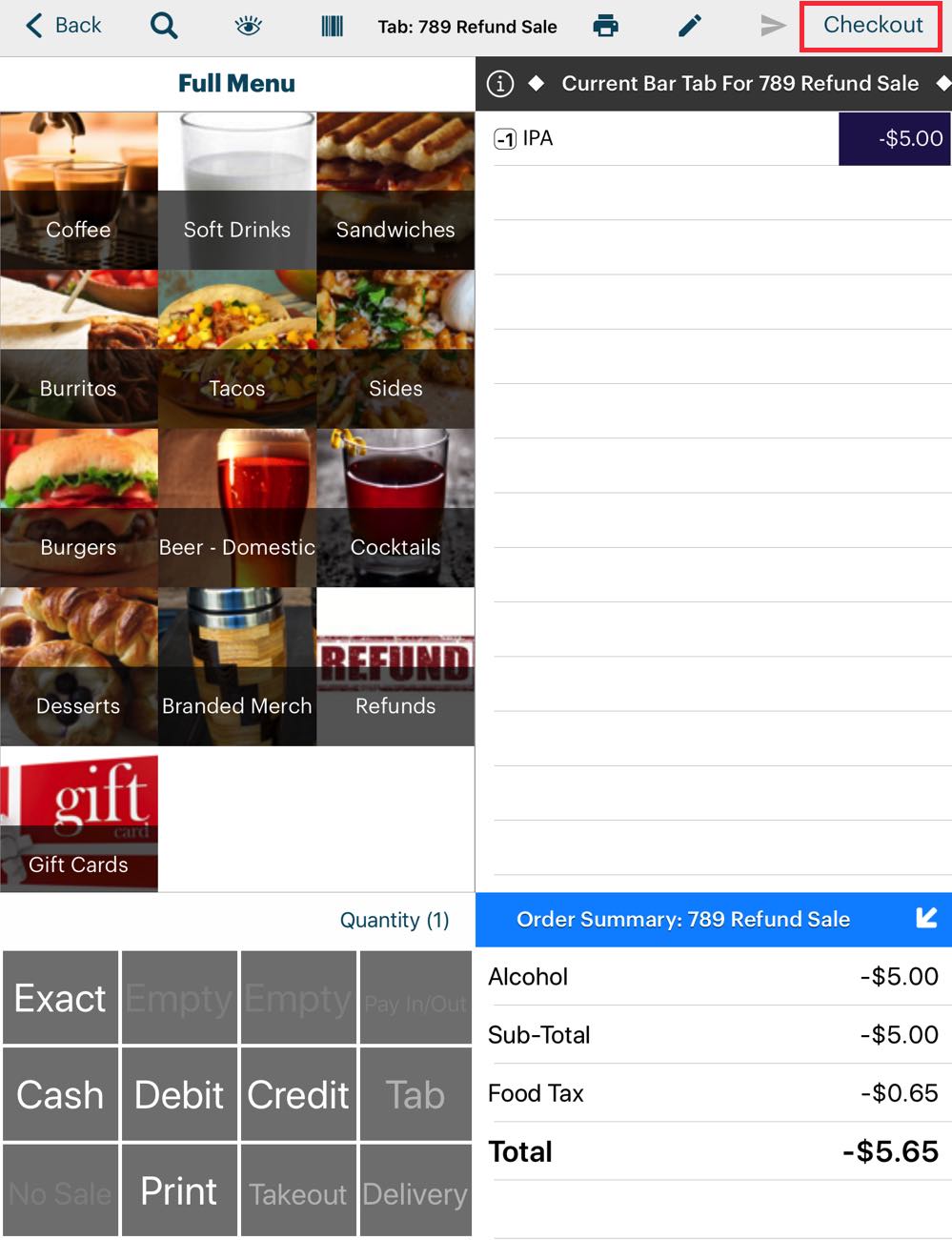
5. Tap Checkout. Ignore any warnings about unsent items.
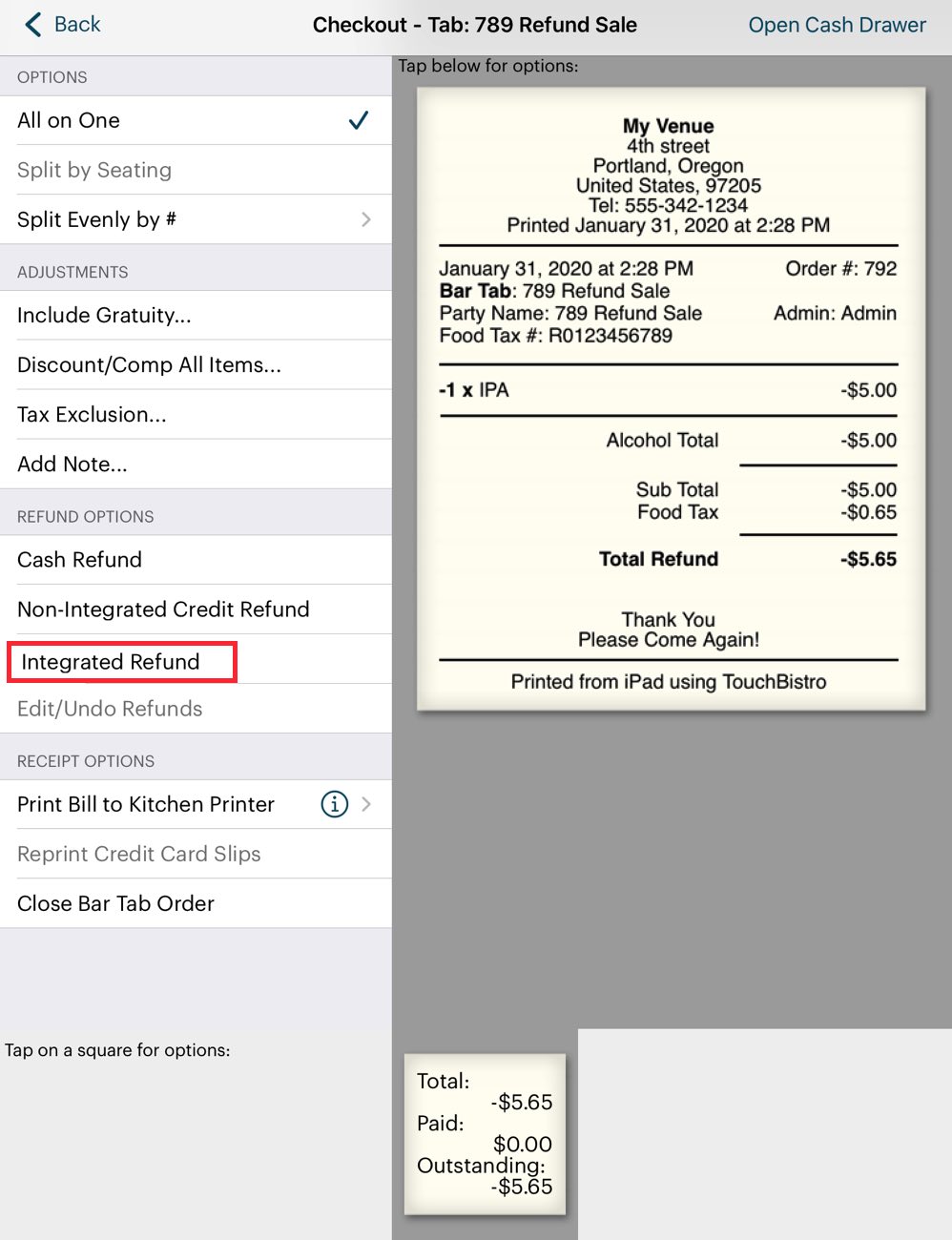
6. Tap the Integrated Refund option.
7. Follow the normal steps for performing a full refund.
Section 3. Performing a Refund for a Bill from a Previous Day
If you need to refund a bill from a previous day, it will no longer be found under the Closed Bills tab. Use the Bill / Guest Check History option.
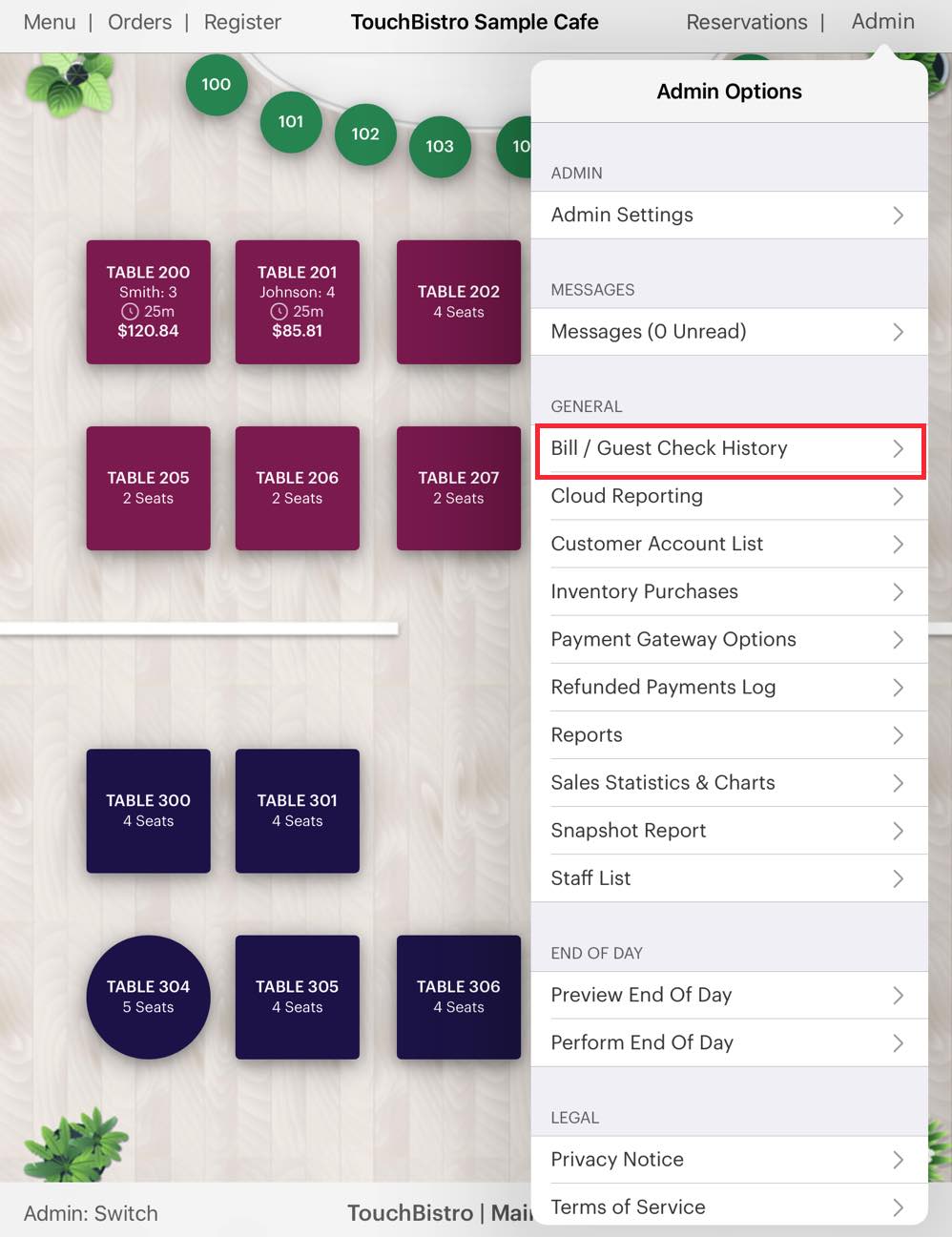
1. Tap Admin | Bill / Guest Check History.
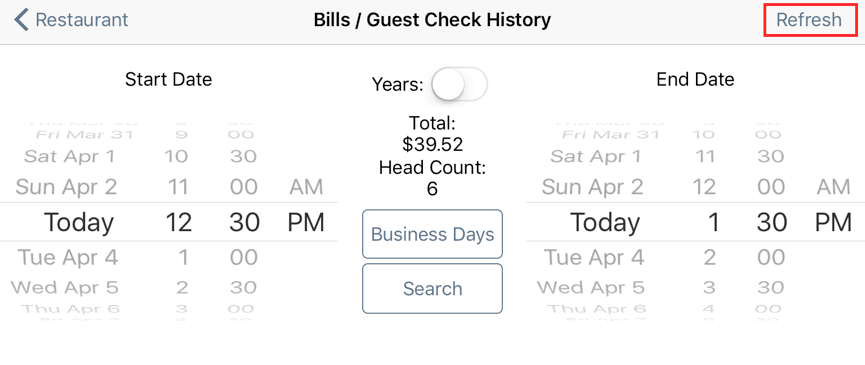
2. Use the date/time wheels to set a search range based on the date/time the bill was paid. Tap Refresh.
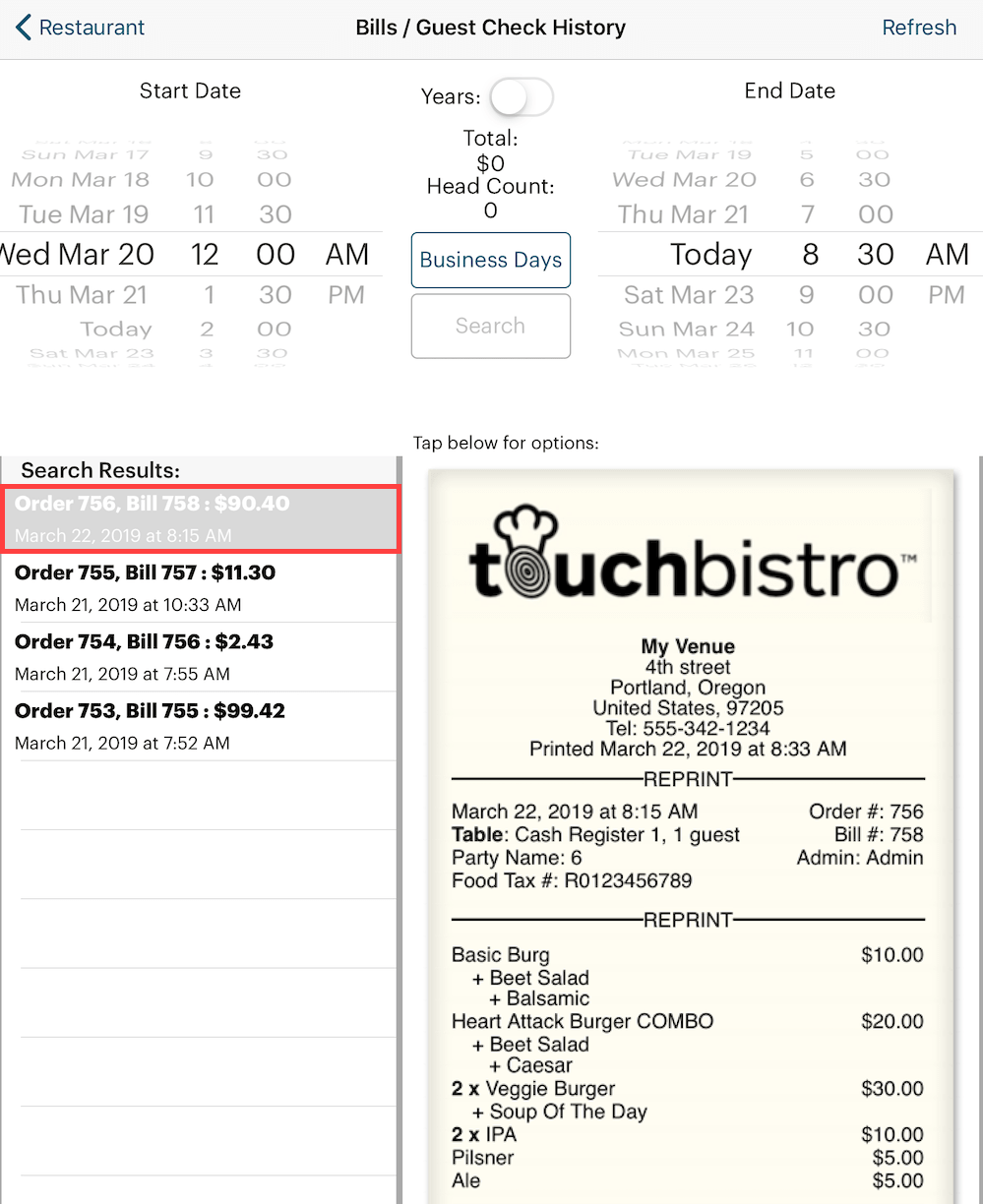
3. Locate the bill in the search results and tap it.
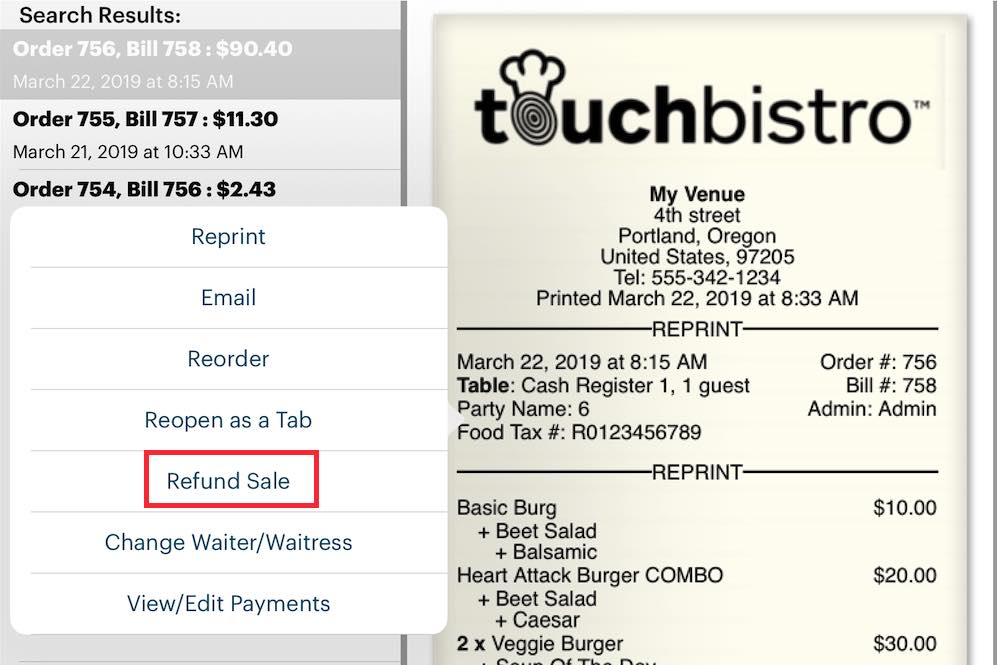
4. Tap Refund Sale.
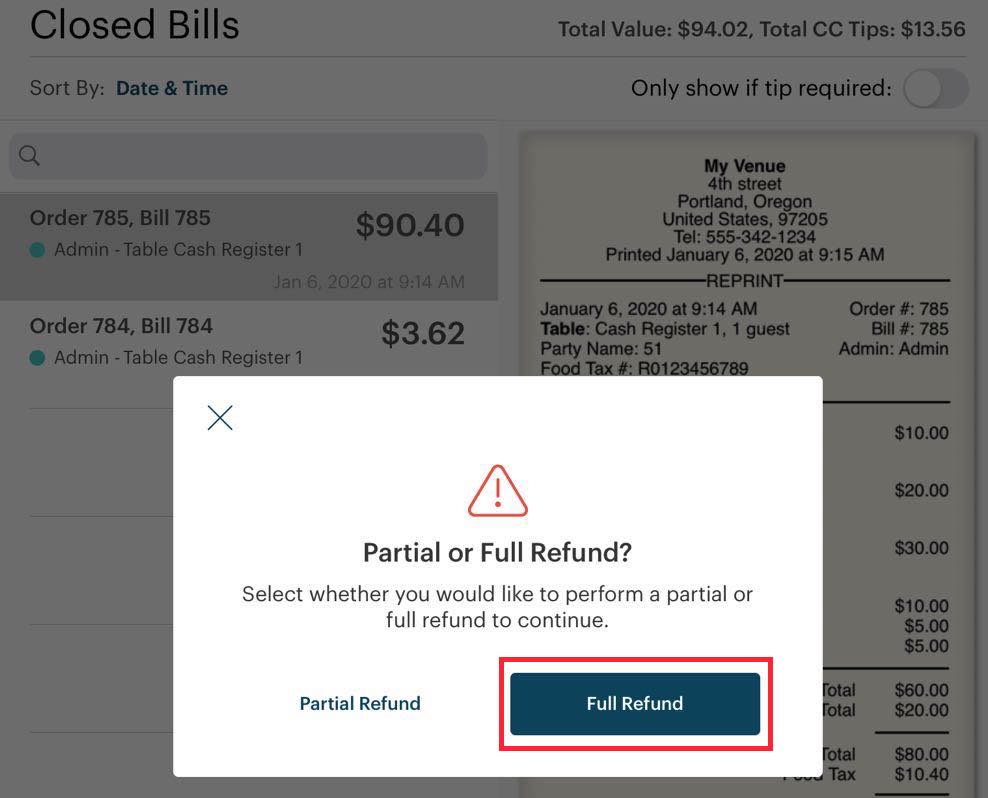
5. Tap Full Refund.
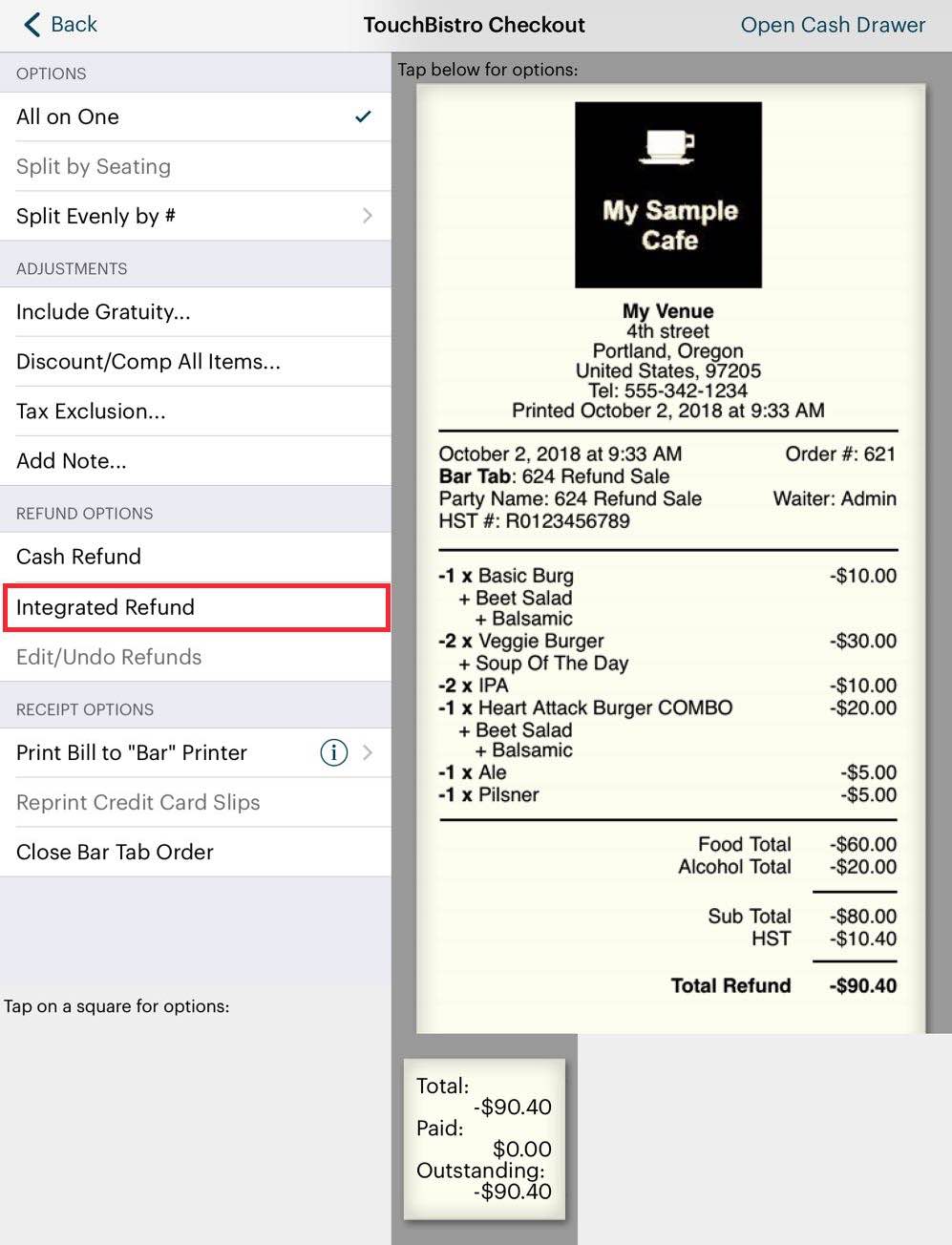
6. Tap the Integrated Refund option.
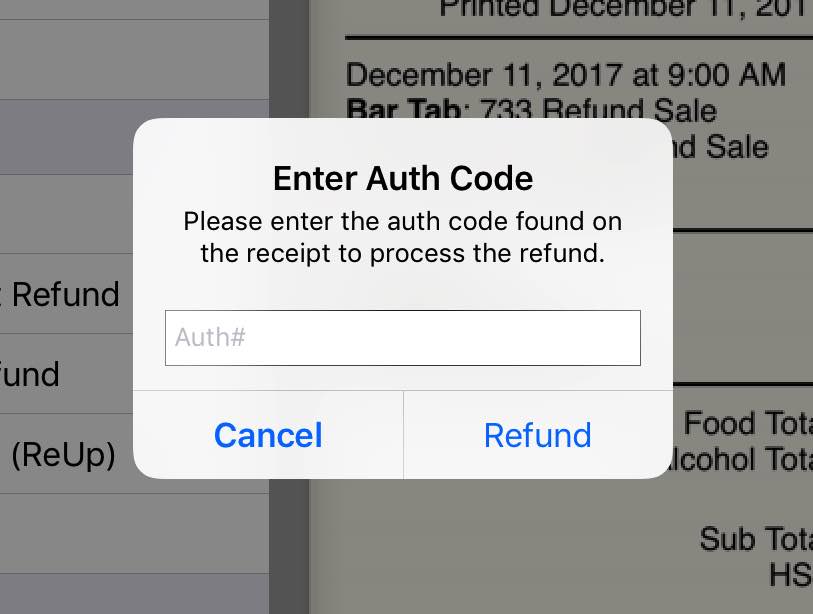
7. Enter the Authorization code from the bill you are refunding. The authorization code is printed on the credit card receipt and the guest check.
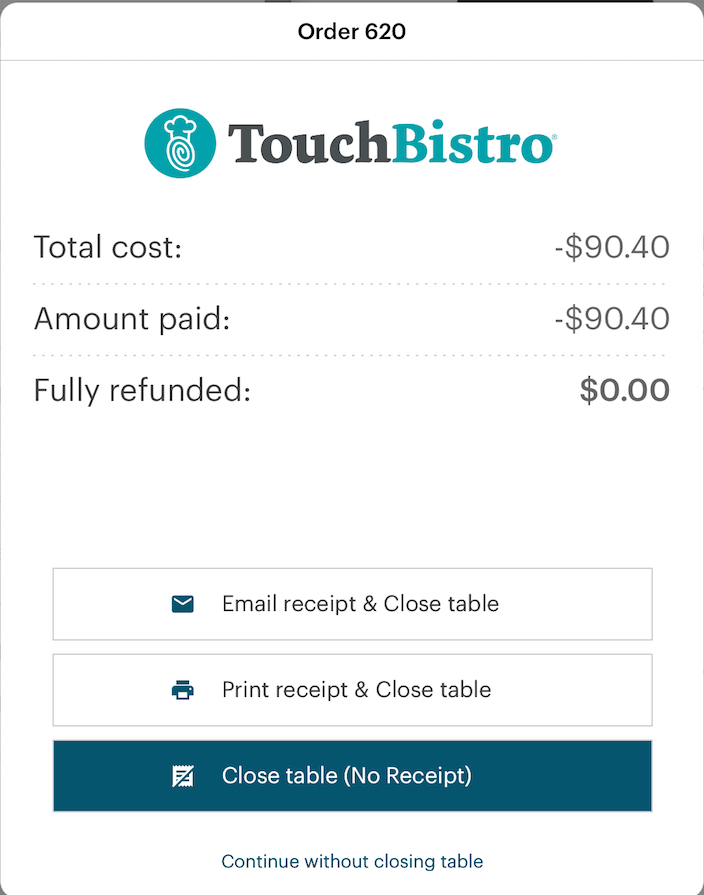
8. Close the sales refund invoice.
Section 4. Processing a Void
TSYS uses a batch system. Money is not deposited into your merchant account until the batch is submitted. This has the advantage of allowing you to void transactions before they get submitted. It can be helpful if you have correct an error (for example, the customer used the wrong credit card). The advantage of using a void is no transaction is registered on the customer’s credit card report. Voids can only be performed as long as you have not submitted your batch. After a submission, you need to refund a purchase to correct any error.
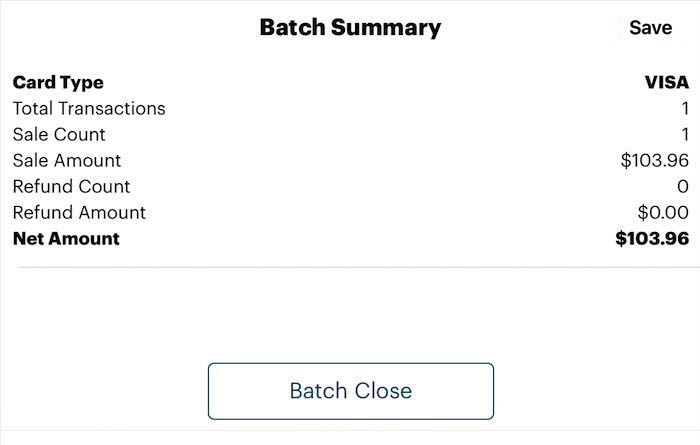
In the example image above, imagine we’ve done one transaction so far for the day. If we examined our batch (Admin | Payment Gateway Options), we would see that transaction (plus any tip left) in the batch. Until you tap Batch Close, you still have the opportunity to void that transaction. To void:

1. Tap Orders.
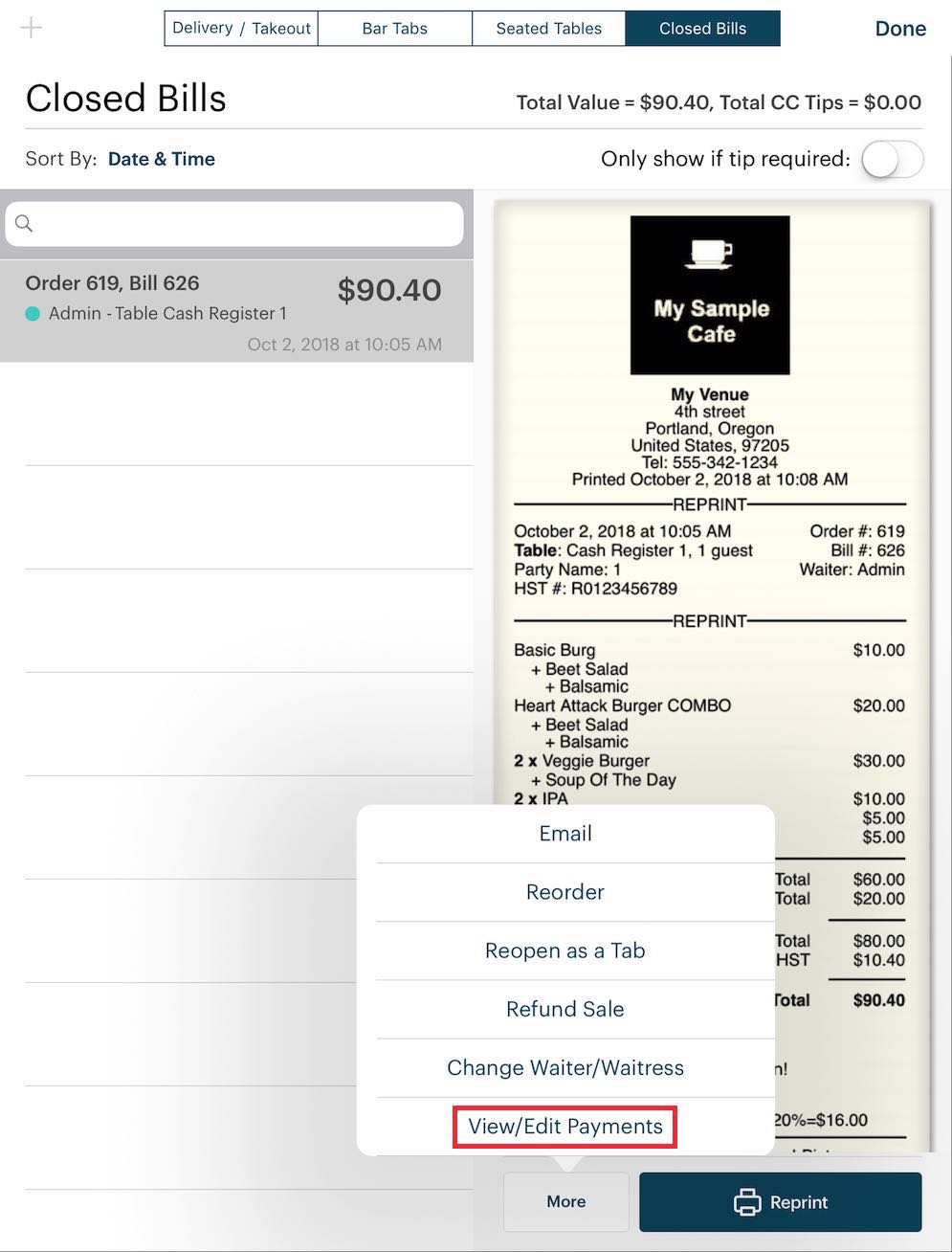
2. Tap the Closed Bills tab, tap the closed order you wish to void, tap More, and then tap View/Edit Payments.

3. Tap the Information ![]() icon associated with the payment and then tap Void Payment.
icon associated with the payment and then tap Void Payment.
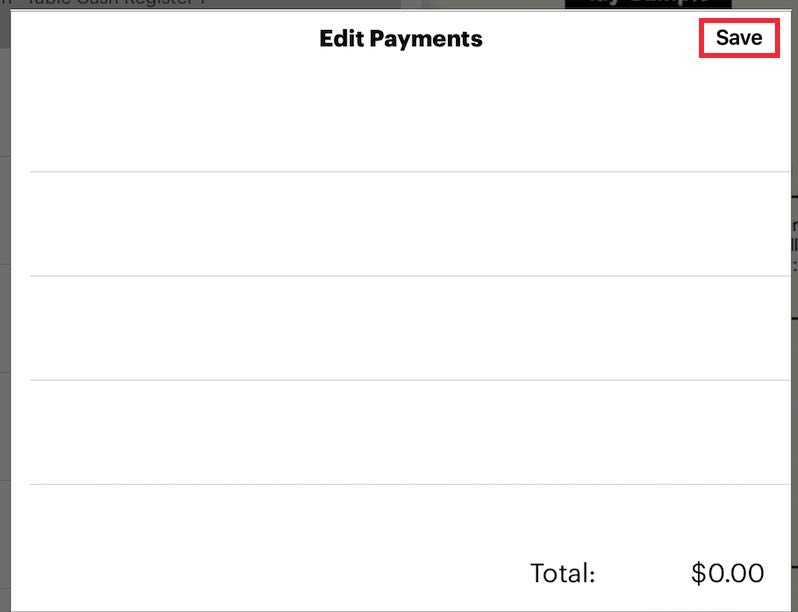
4. You will be given a warning. After acknowledging the warning, you will see your payment is now gone. Tap Save. At this point the payment has been deleted from the batch. There is no way to get it back.
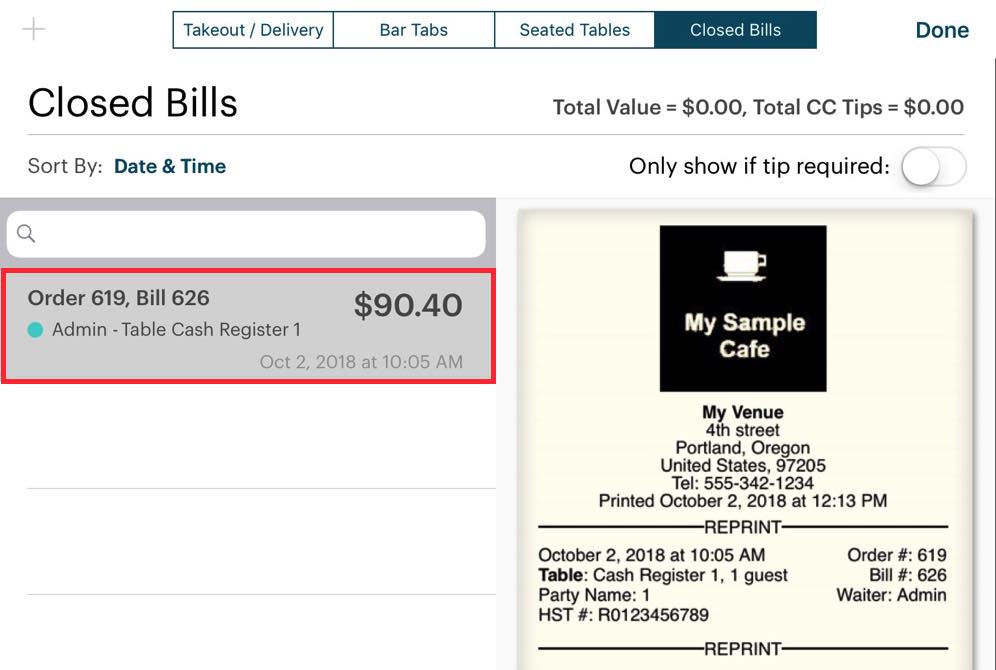
5. You are returned to the Close Bills tab. Although you voided the payment, the void does not delete the closed bill. It just removes the integrated payment. If you were to close your day at this point, you would have $90.40 in sales but no matching payment. You need to balance this voided bill with a non-integrated refund.
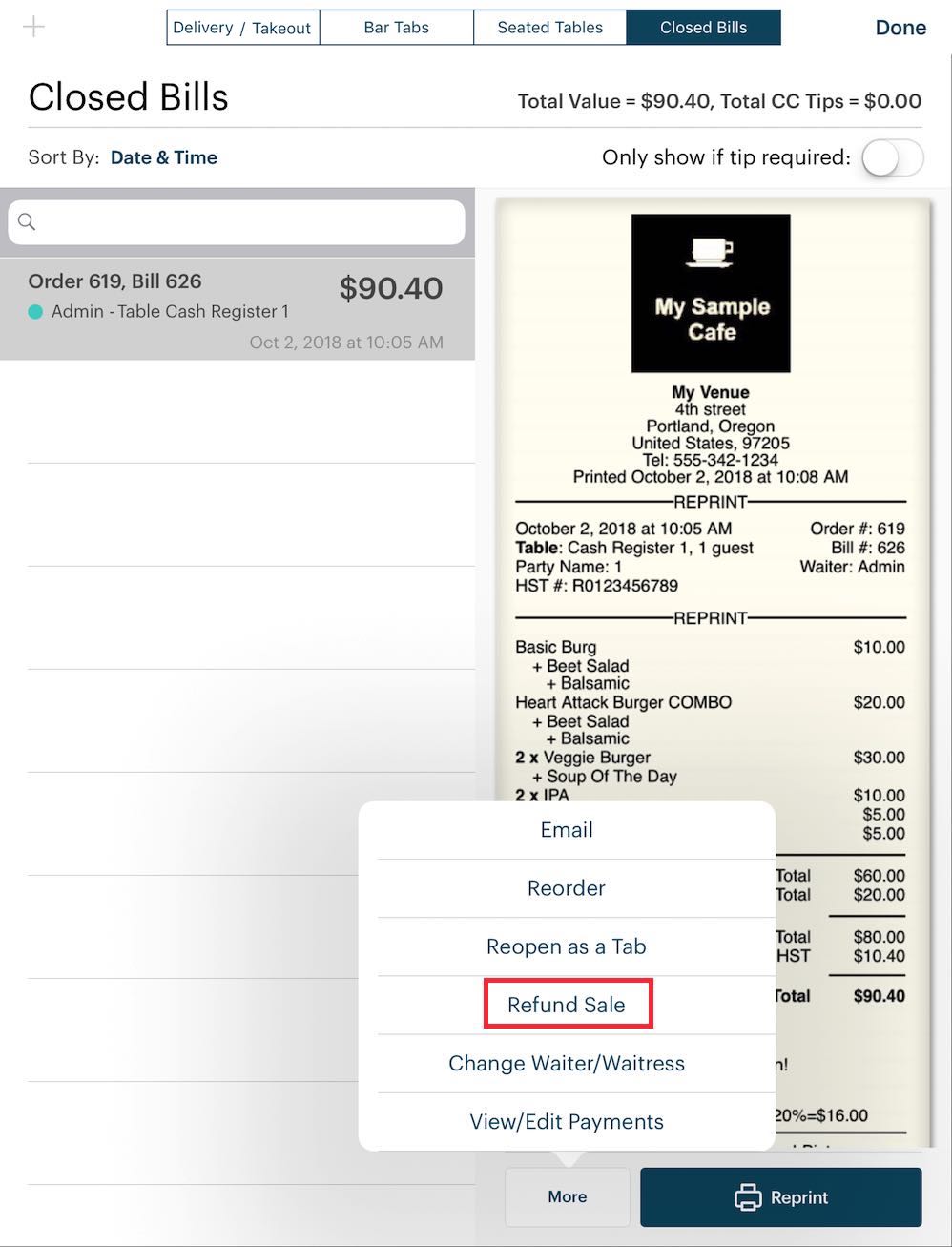
6. Tap the voided bill, tap More, then tap Refund Sale.
7. After tapping Refund Sale, TouchBistro creates the refund sale invoice under Bar Tabs. So tap that.
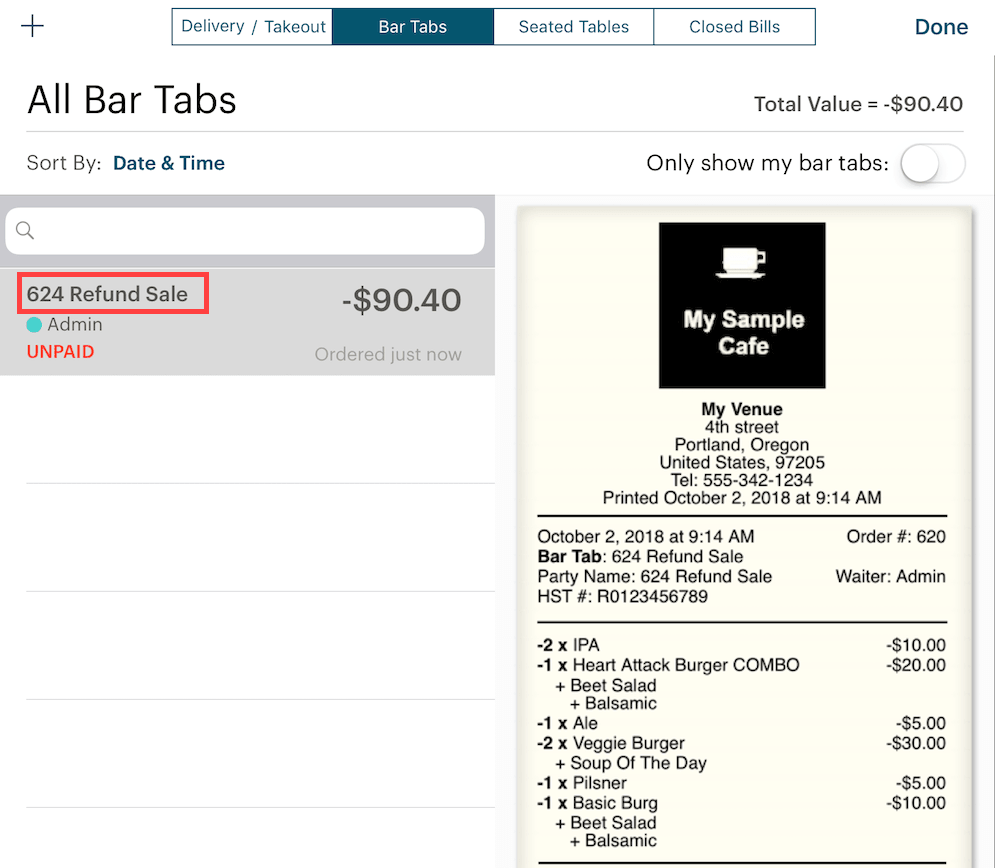
8. The refund sale invoice is automatically named after the bill number of the refunded bill. Tap it and tap Edit Order to open it (or right swipe on the order).
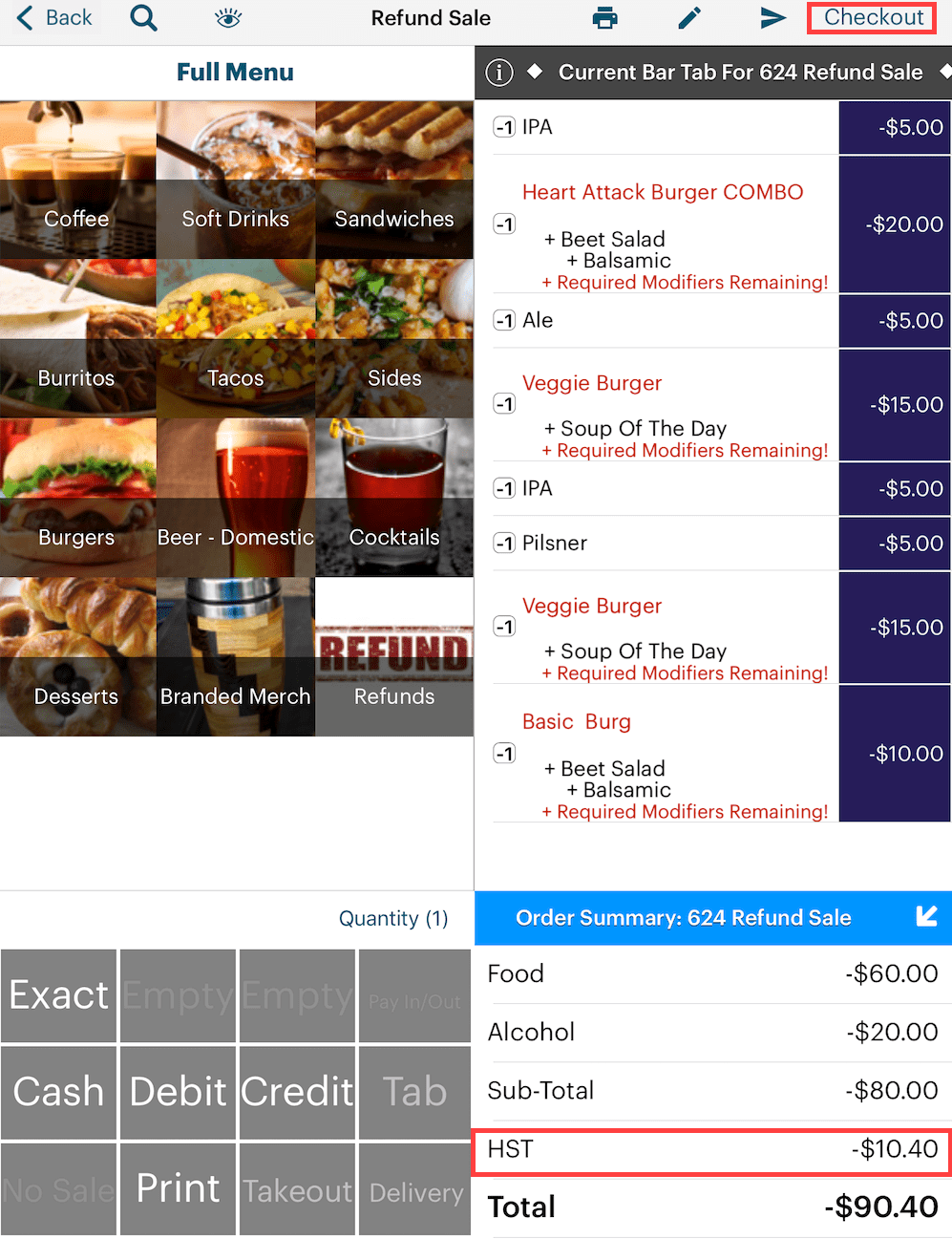
9. When you open the refund sale invoice, you will notice all items in the refunded bill are negative quantities. If the items have programmed mandatory modifiers, ignore the warning. If the refunded items are inventoried, TouchBistro returns the inventory count. As well TouchBistro correctly calculates the refunded tax. Tap Checkout to close out this refund invoice.
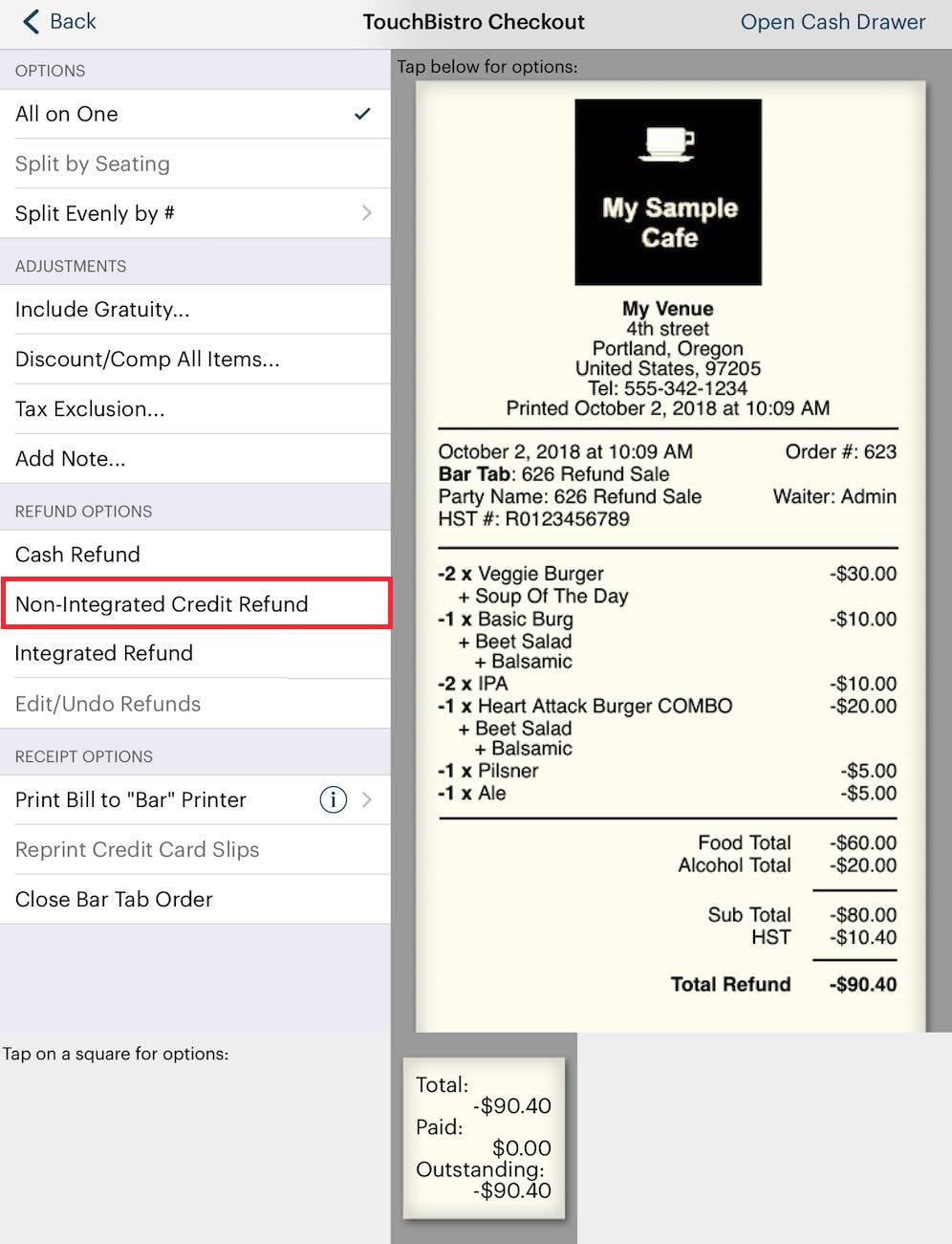
10. Do not tap Integrated Refund option at this point. Close this refund invoice using the Non-Integrated Credit Refund option.
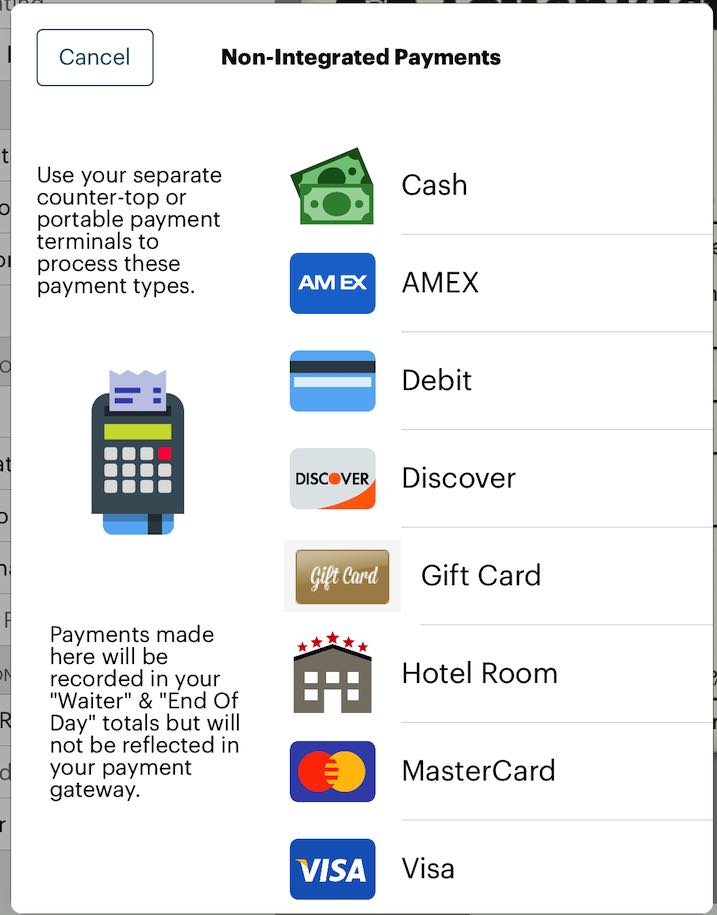
11. Select the card type you voided. For example, if you voided a Visa transaction, tap Visa.
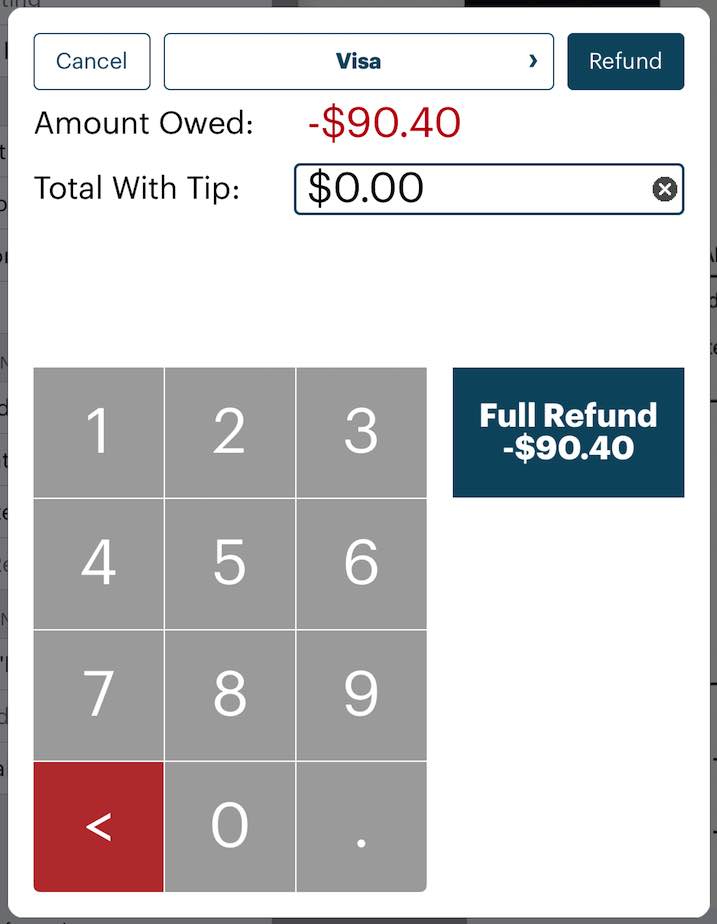
12. Tap Full Refund.
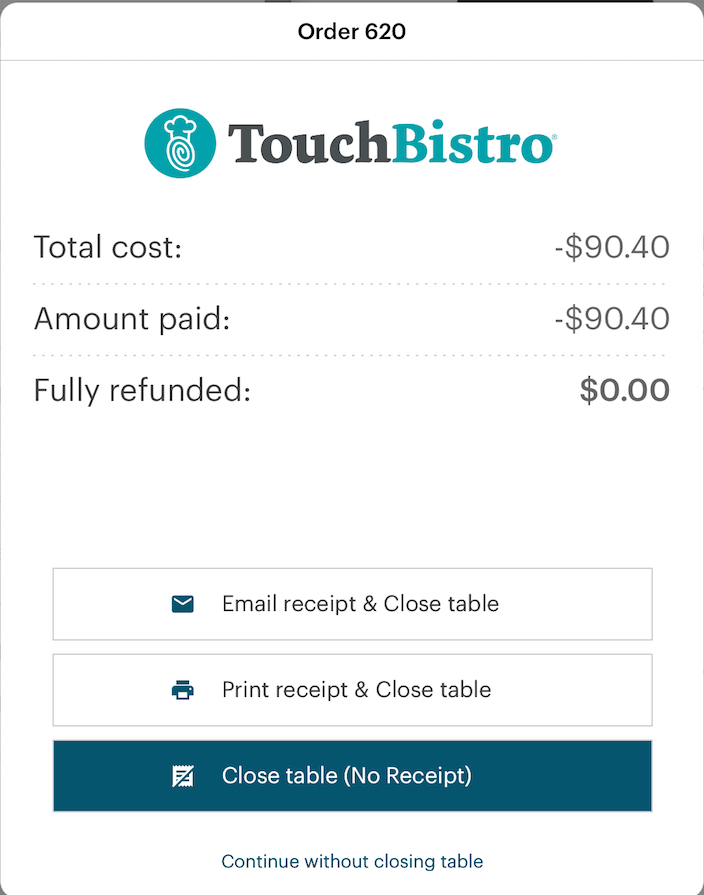
13. Close the sales refund invoice.
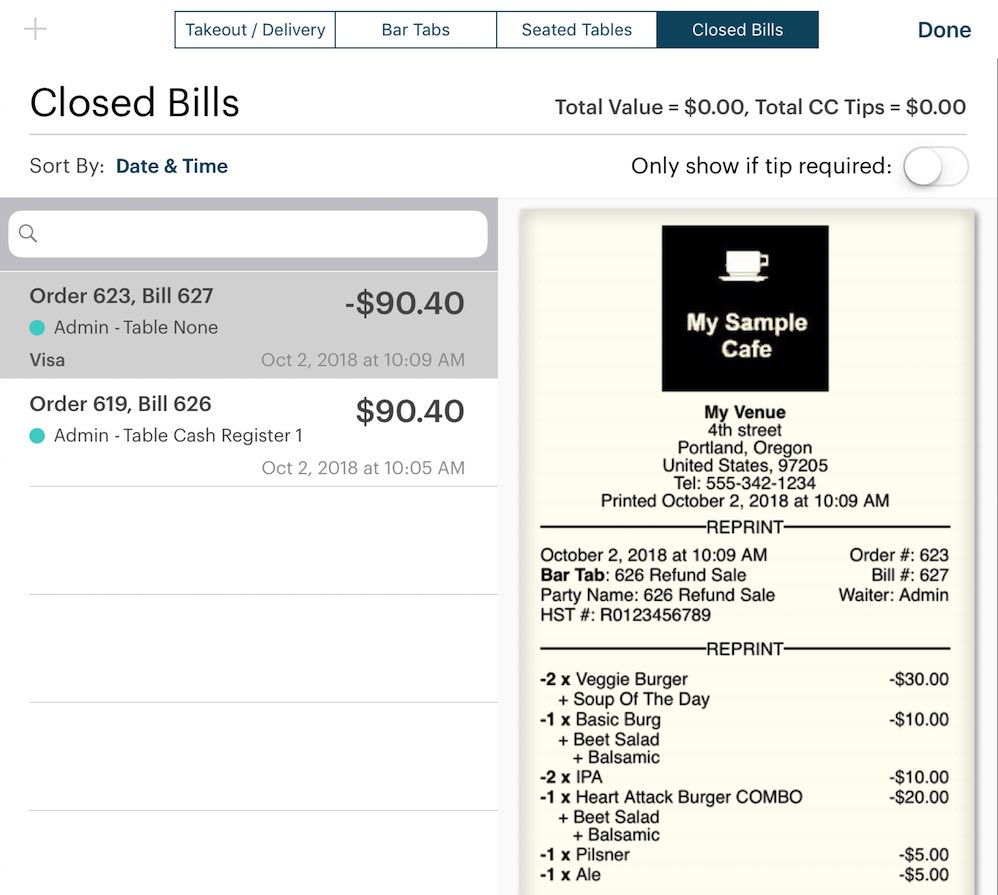
14. If you were to return to your Closed Bills tab, you’d see your original closed bill and the negative refund that balances out the void.
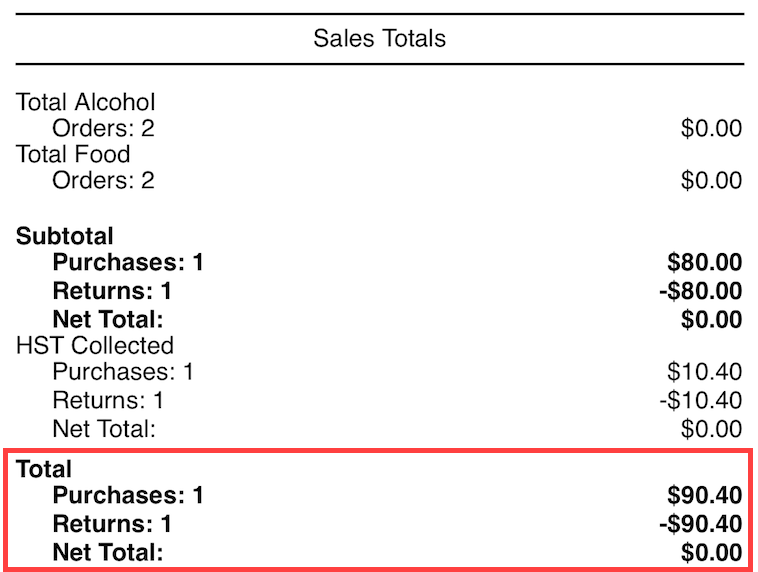
15. Similar to a refund, if this was the only transaction you did for the day, your sales would be properly balanced out to zero.

16. As well if you examined your batch, you would find it empty (or less the bill plus tip amount if there were additional, non-voided charges).
Section 5. Doing a Manual Refund

1. From the floor plan layout screen, tap Orders.
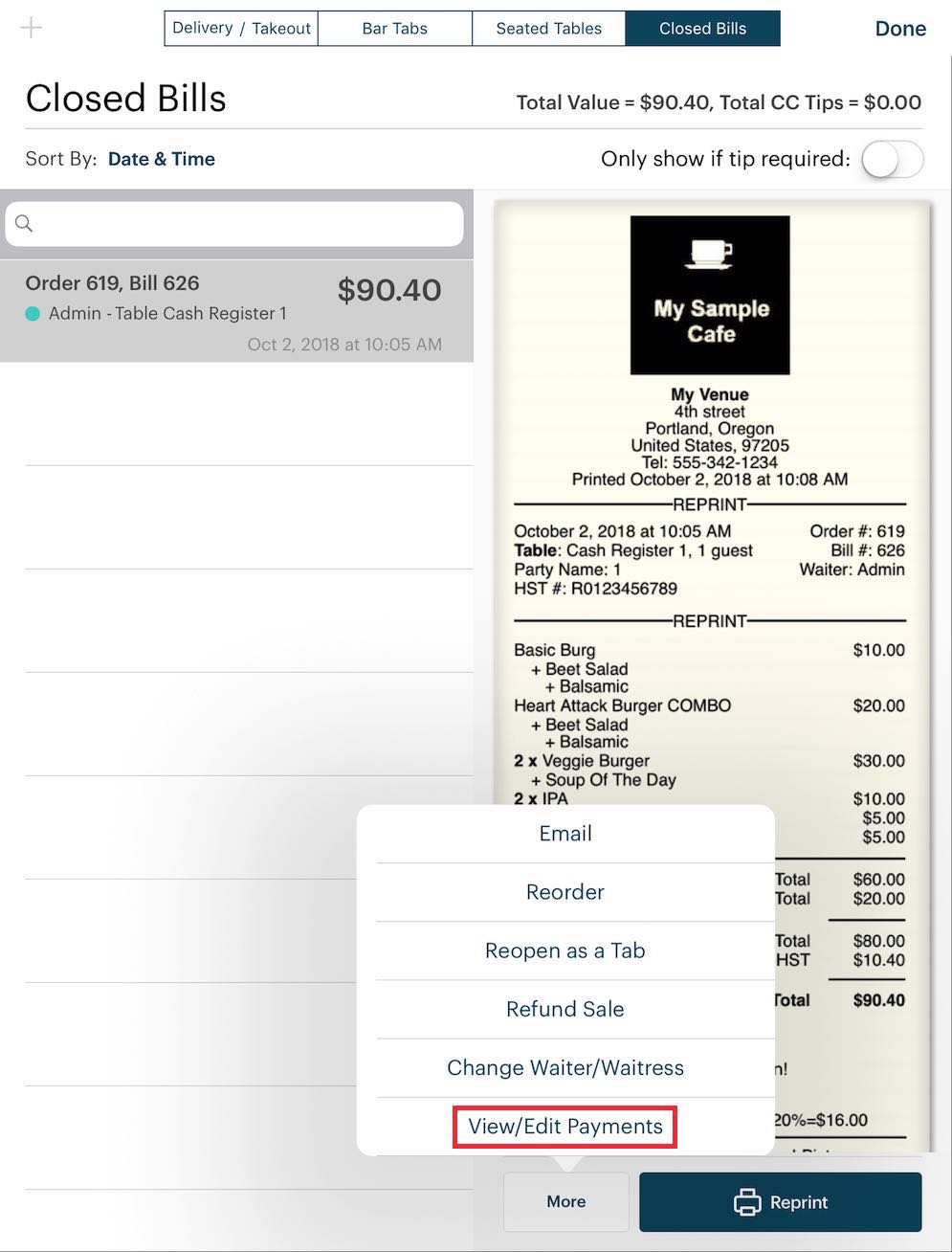
2. Tap the Closed Bills tab, tap the closed order you wish to manually refund, tap More, and then tap View/Edit Payments.

3. Tap the Information ![]() icon associated payment and tap either Perform full Credit Card Refund or Perform Partial Credit Card Refund. The return will appear on the credit card bill and can be performed if you’ve submitted a batch.
icon associated payment and tap either Perform full Credit Card Refund or Perform Partial Credit Card Refund. The return will appear on the credit card bill and can be performed if you’ve submitted a batch.
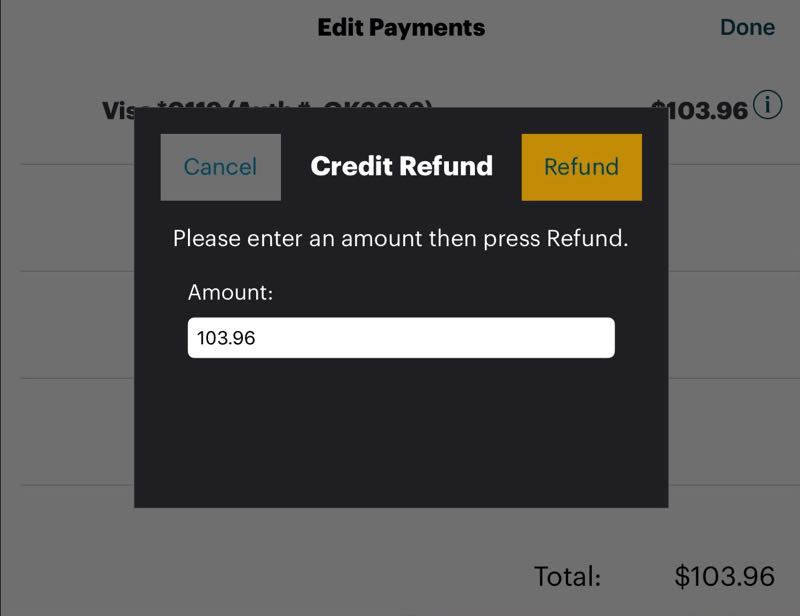
4. Enter the amount and tap Refund.
5. Confirm you want to process the return.
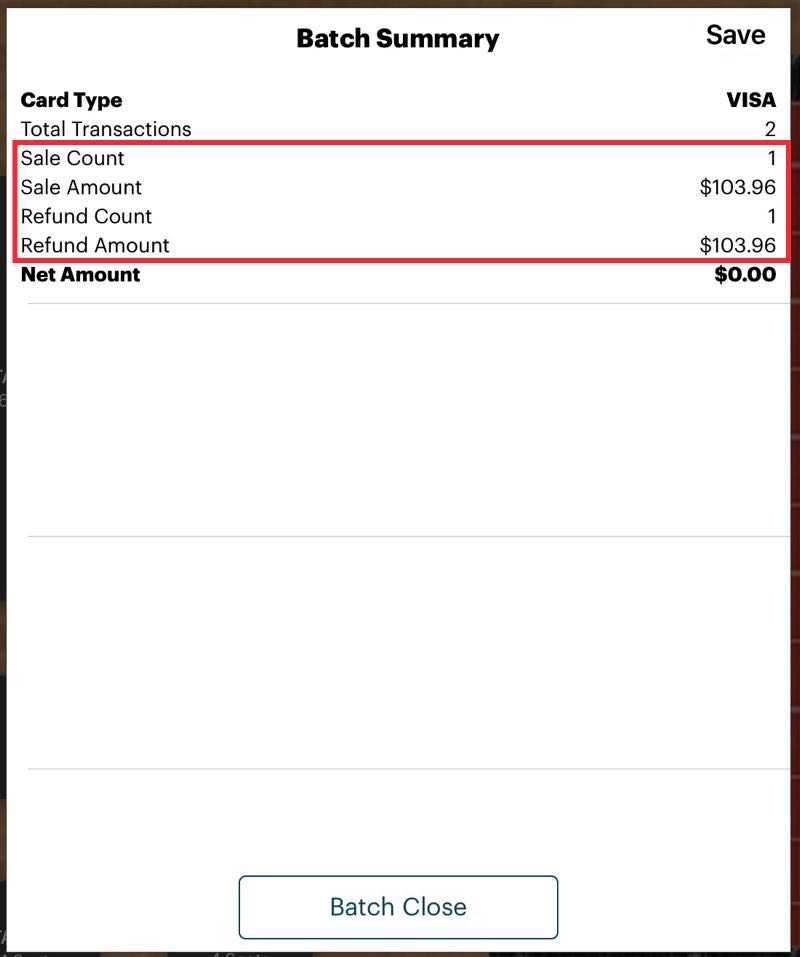
6. Unlike a void, a manual refund will submit both the original charge and the refund in the batch. A refund item may show up on the customer’s credit card statement if you use this option.
Section 6. Reprint a Credit Card Slip
If you need to reprint a credit card slip, see this guide for complete details.
Chapter 4. Using TSYS Gift Cards

1. If you are using TouchBistro in register mode, tap Checkout in the top right to access the Checkout screen.

2. Tap Payment Terminal or tap the Information ![]() icon if you want to select a non-default terminal.
icon if you want to select a non-default terminal.

3. Tap Pay in Full. Do not include tip.
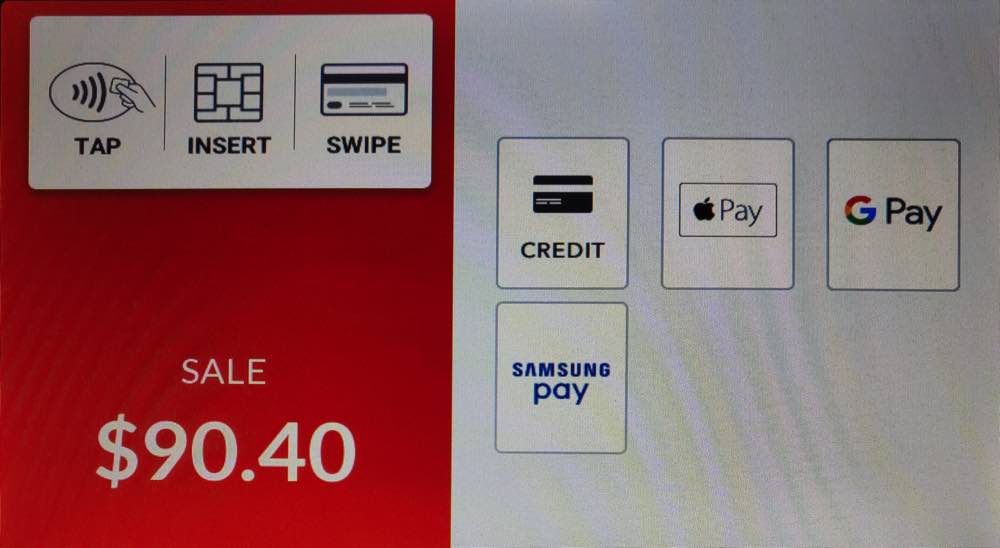
4. Slide the gift card through the PIN Pad reader.

5. Turn the PIN Pad towards the customer and let them choose a tip or no tip. The screen is touch sensitive. (The tip screen is set up when you set up your TSYS account. If you don’t see a tip screen or want the time screen removed, consult with your TSYS representative to have this feature added/deleted from your TSYS account.) The chosen tip percentage is applied to the post-tax amount (that is, the subtotal plus the tax).
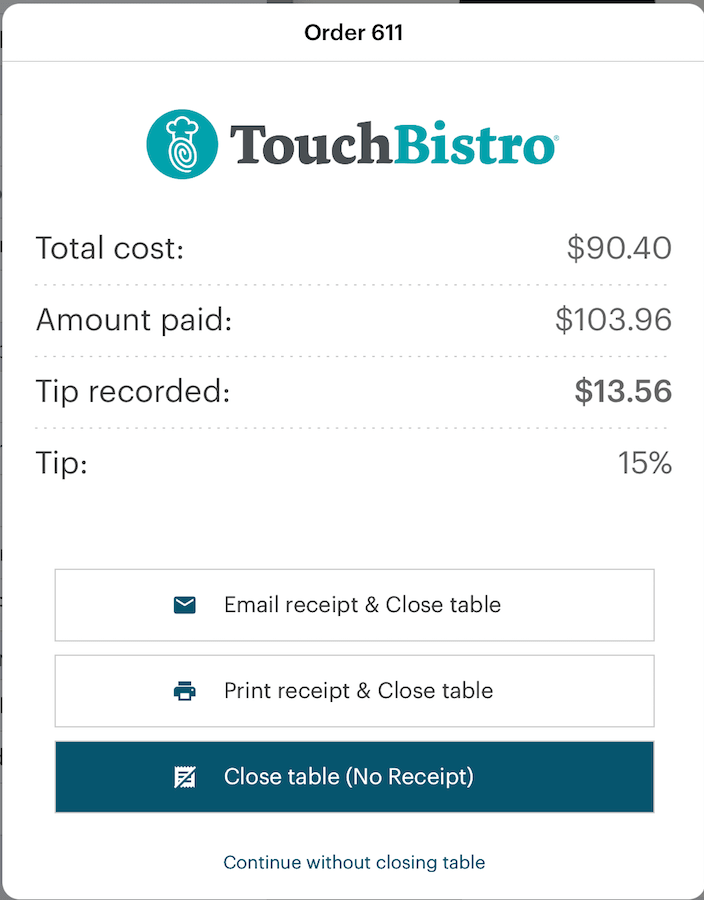
4. After the bill has been paid in full, TouchBistro will prompt you to close the table.
Section 1. Managing the Gift Card
You cannot add value or check balances using your Genius PIN pad reader. You will need to use the Gift Card option. If you do not have swipers, you will need to use the manual entry option.
You can activate/add funds to a gift card, process a refund onto the gift card (return a dollar amount to the card), or view a gift card’s balance from the checkout. You can do this from the Checkout screen.
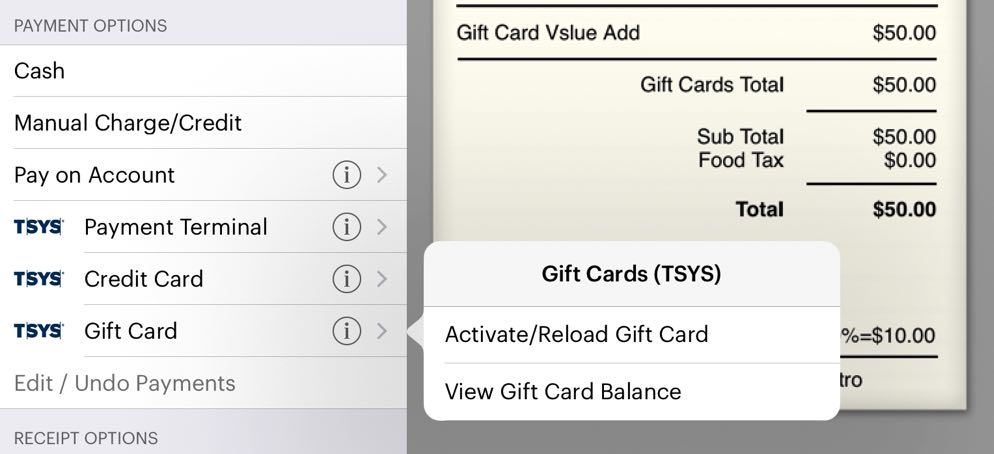
To access the Gift Cards options menu, tap the Information ![]() icon associated with the Gift Card link. If you do not see the Gift Card option, ensure Card Swiper was enabled under TSYS’s setup screen (see Chapter 4, Section 4).
icon associated with the Gift Card link. If you do not see the Gift Card option, ensure Card Swiper was enabled under TSYS’s setup screen (see Chapter 4, Section 4).
1) Activate or Reload a Gift Card
Activating or reloading a gift card requires Manager approval. If the user is not a manager, they will see a Manager Confirmation screen first before they are shown the Activation screen.
To activate or reload a card:
1. Tap Activate/Reload Gift Card.
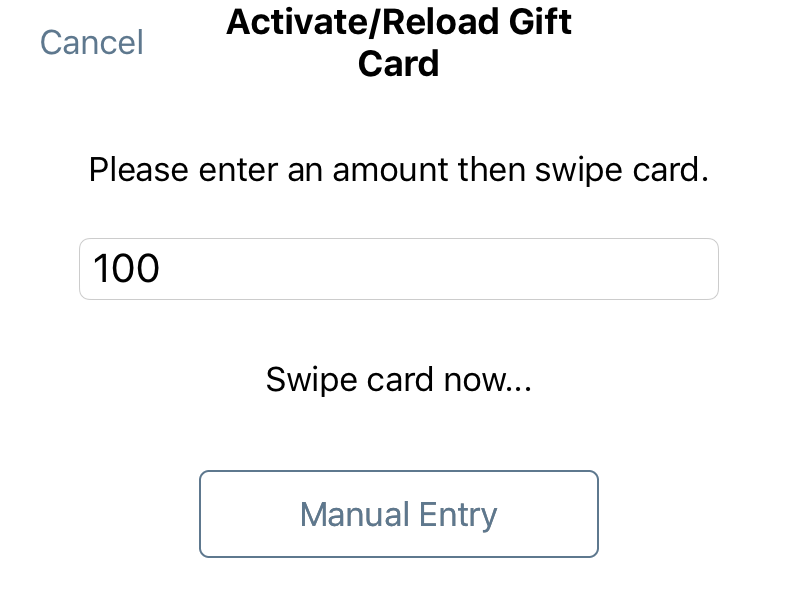
2. Enter in amount the customer wants to put on the card.
3. If you’re using the iDynamo swiper, go ahead and swipe the card. Otherwise, tap Manual Entry, and type the gift card number in manually. You cannot use a Genius Terminal to activate or reload gift cards.
2) View remaining balance on gift card
If you wish to check a gift card’s balance before processing it follow these steps:
1. Tap View Balance.
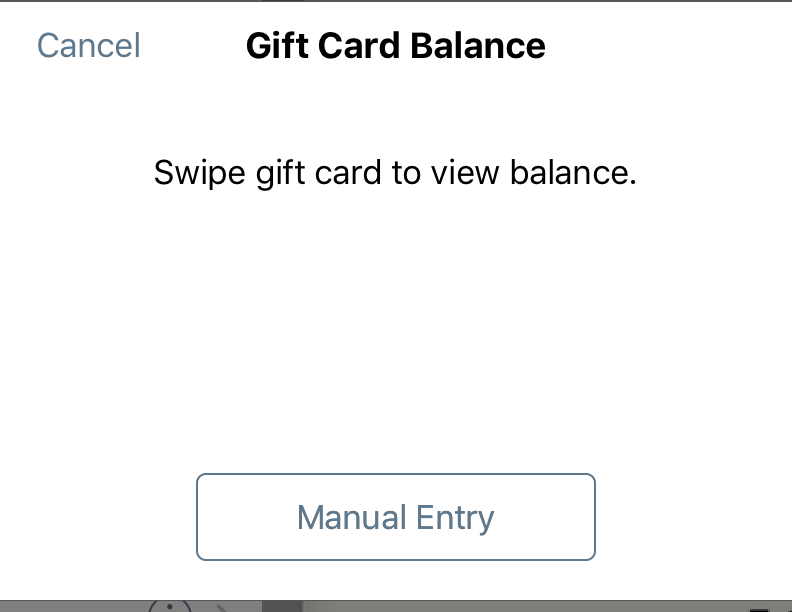
2. Swipe the card.
Chapter 5. Selling Gift Cards
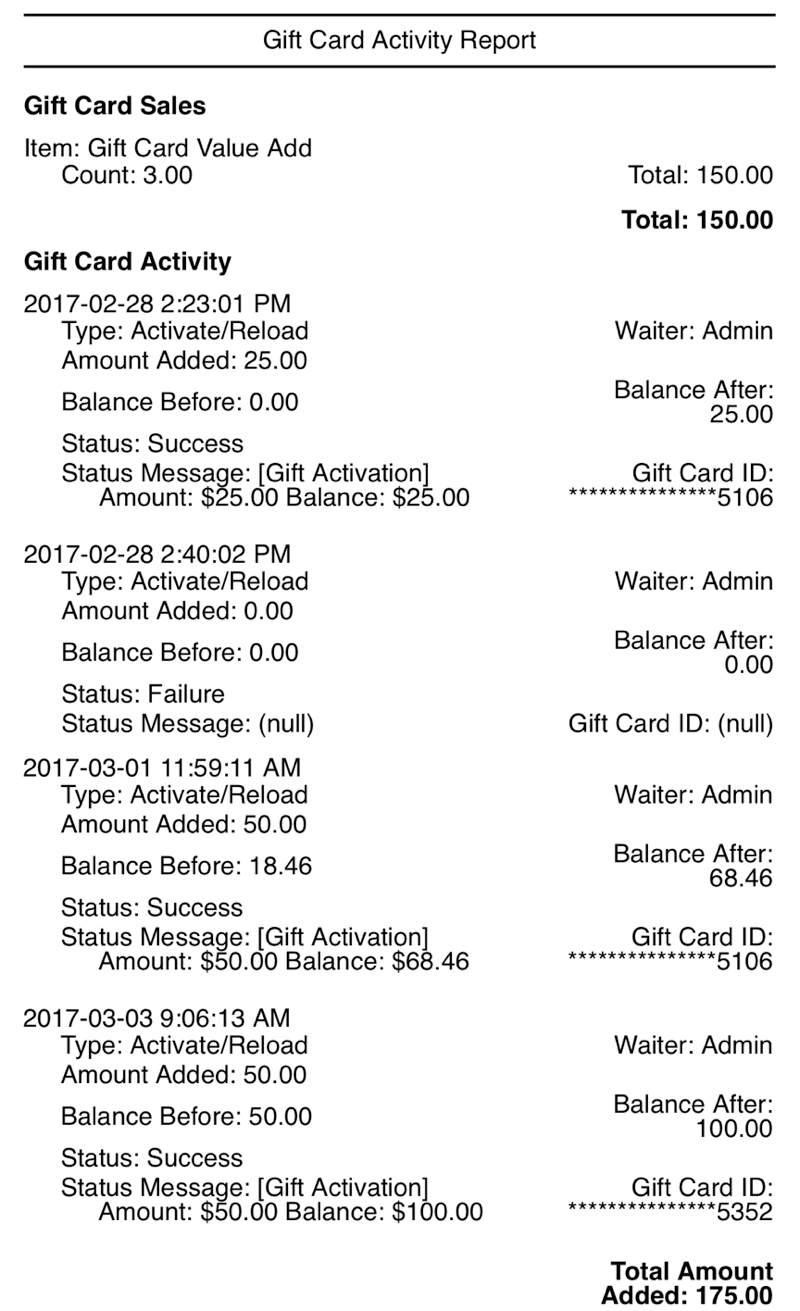
When you activate or load a gift card, TouchBistro logs the sale in the Gift Card Activity report’s Gift Card Activity section (pictured above). However, it’s important to log any value added to a gift card as a menu item sale to help balance out your cash drawer and credit card receipts as well as accurately log payment methods.
Although it might seem unnecessary to log a gift card value addition as a sale when the Gift Card Activity report already captures a sale, it only provides half the necessary information. Imagine, for example, a customer topped up a gift card for $50 and paid with a $50 bill. Your Gift Card Activity report would show a $50 value addition but your End of Day sales report would have no record of the $50 cash payment. Your cash drawer would be $50 over and you could only guess that that $50 represents the $50 gift card top up. As well, many customers will want to pay for the gift card value add with a credit card. To be able to process a sale, you need a gift card value menu item to execute the credit card sale.
To ensure complete and accurate accounting, follow the following steps:
Section 1. Setting Up Your Menu
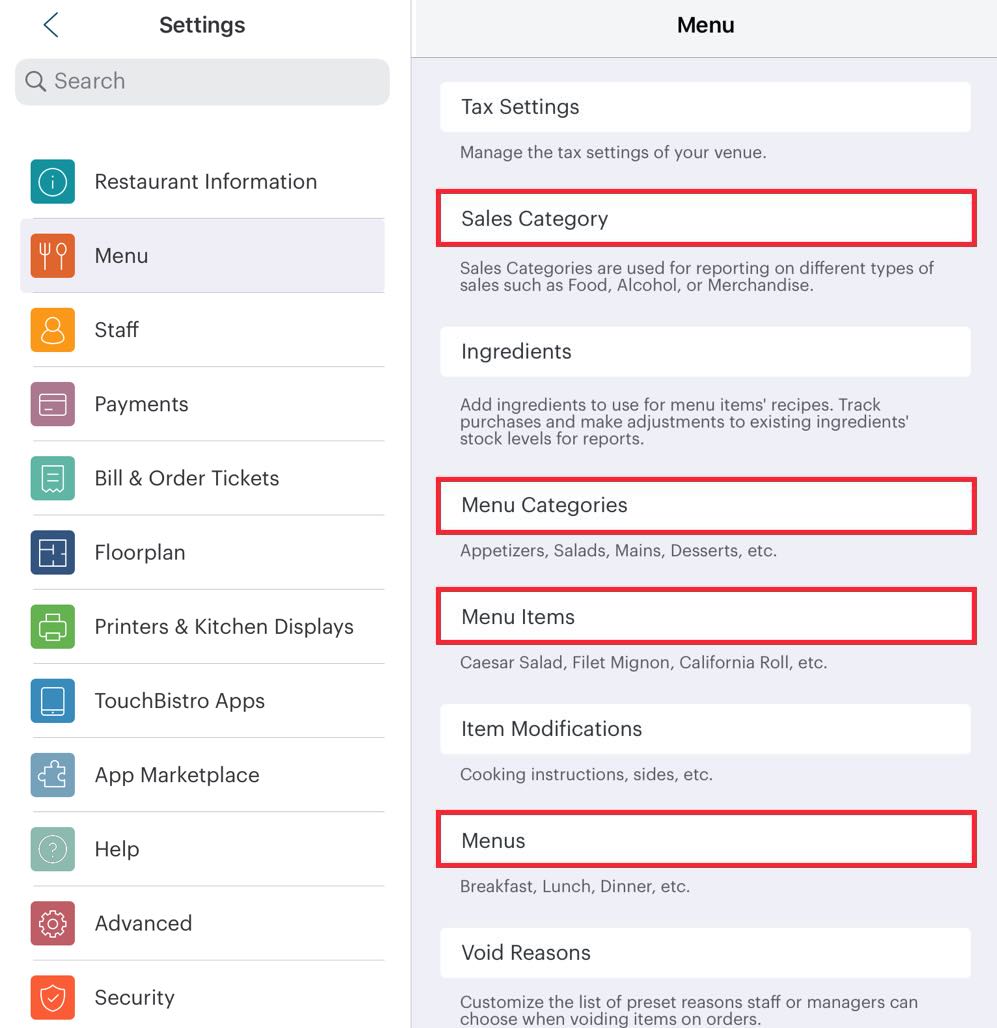
1. Access Menu.

2. Tap Sales Category. Create a Sales Category called Gift Cards or Merchandise (if you want to sell other non food/drink items).
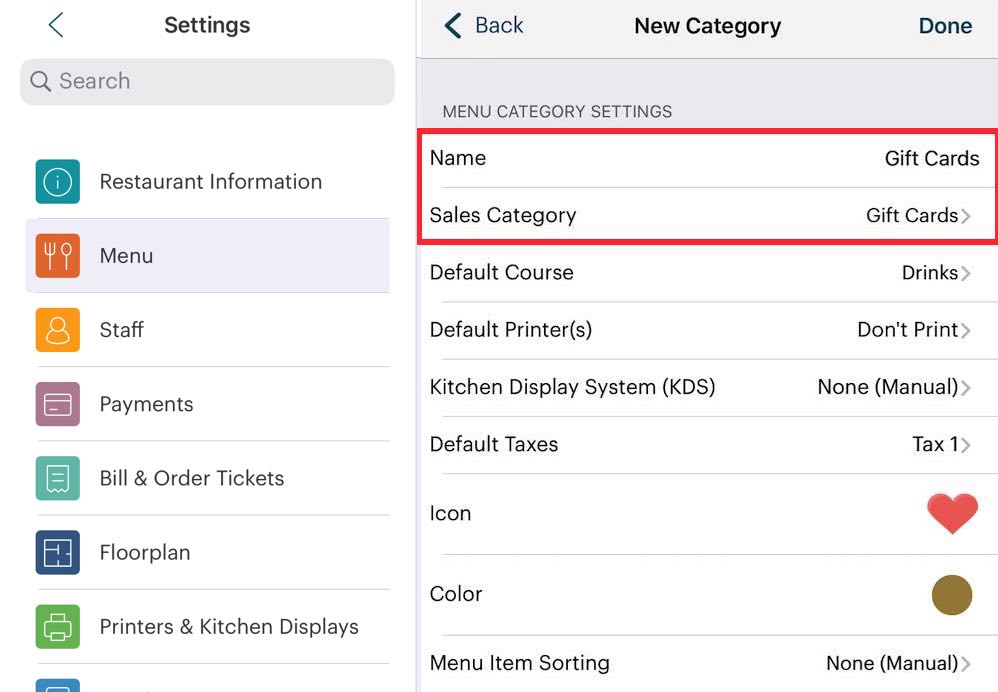
3. Create a Menu Category called Gift Cards. Set the Sales Category for Gift Cards or Merchandise (depending on what you created in step 2).
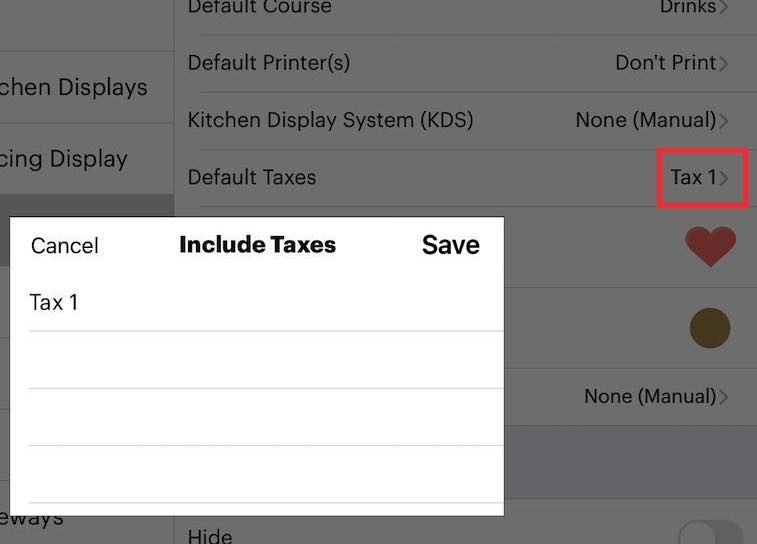
4. Ensure you disable Taxation by removing the checkmark ![]() from the included tax. Tap Save.
from the included tax. Tap Save.
![]()
5. Tap Icon and set an appropriate icon.
6. Tap Done.
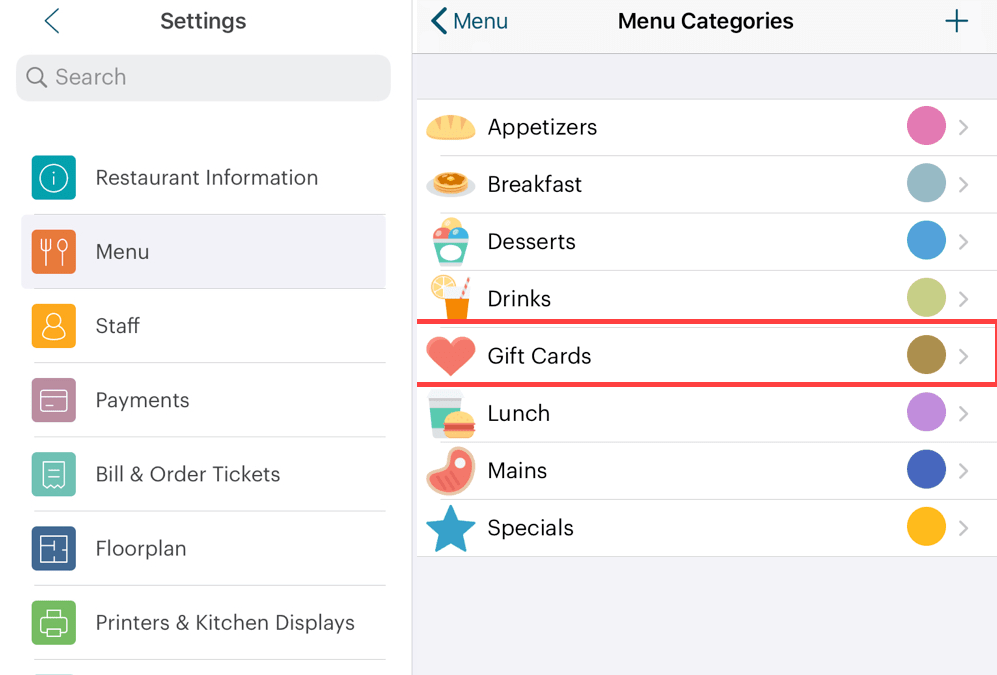
7. Access Menu Items. Tap Gift Cards.
8. Create a Gift Card Value Add menu item under the Gift Cards category.

9. Give the menu item name something like Gift Card Value Add. This will will be used when a new card is purchased and value is added to it or when an existing card is topped up.
10. Set it for an Open Price.
11. Ensure Taxes is set to No Tax.
12. Enable Is a Gift Card.
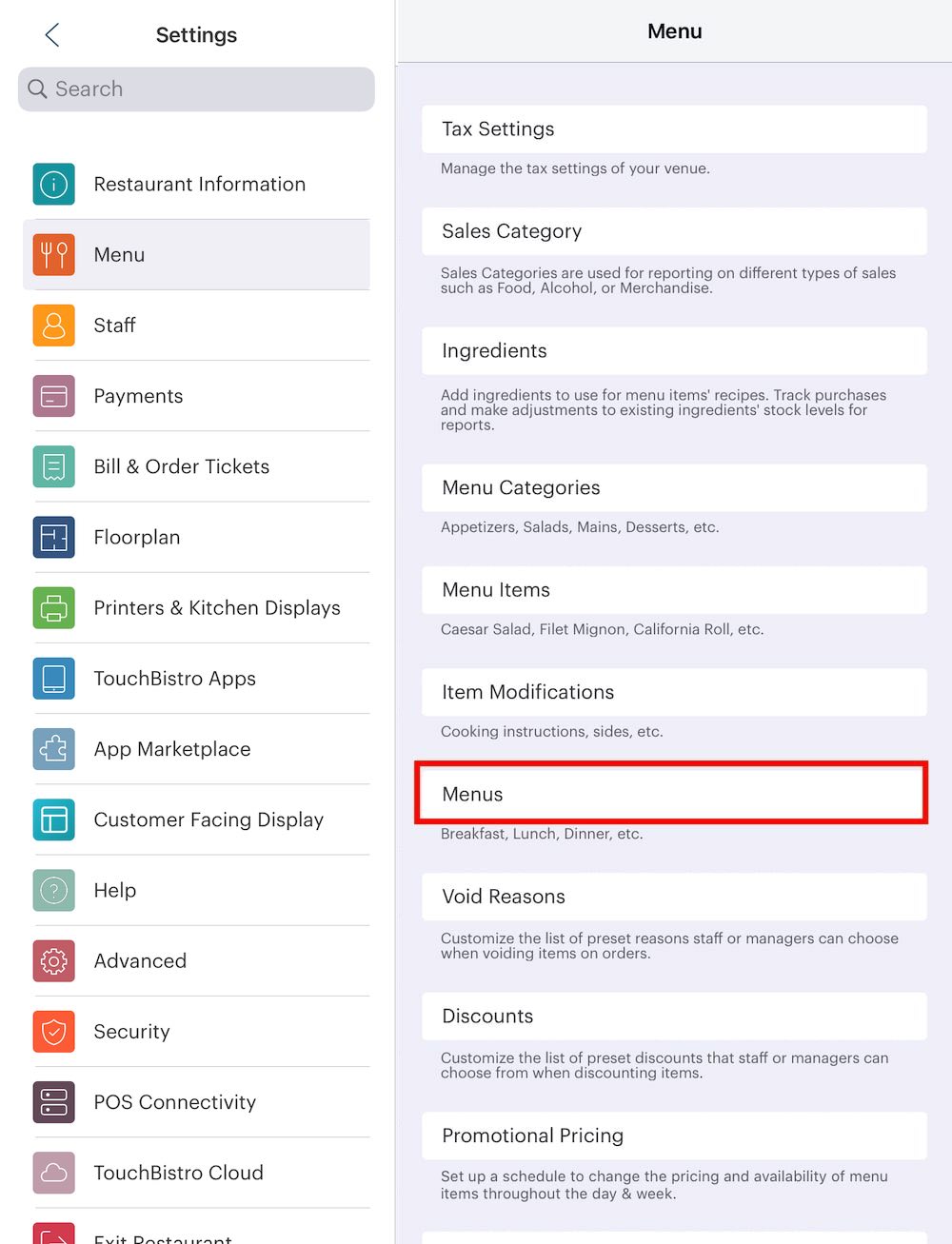
13. Return to the Menu setting screen and tap Menus.
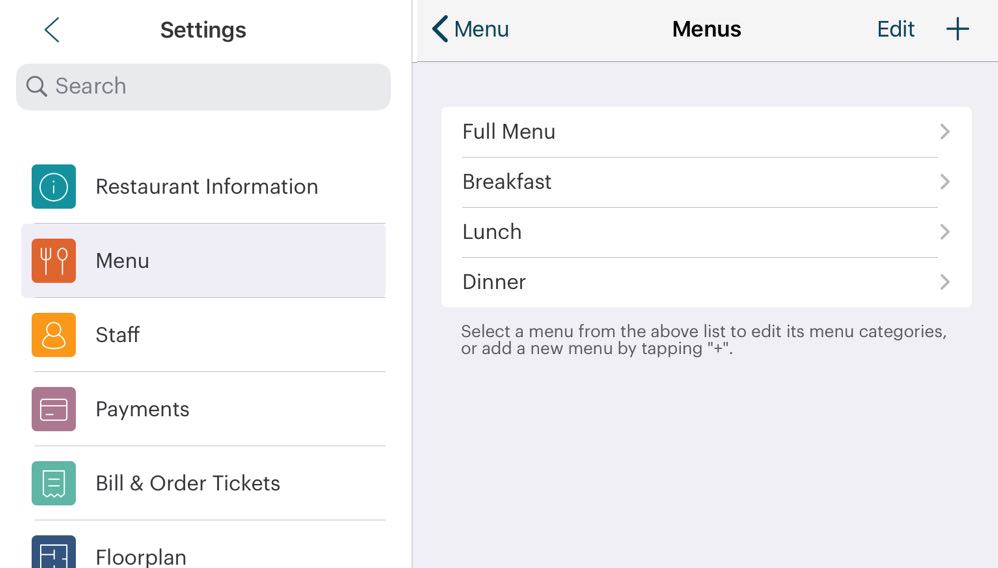
14. Tap a menu category (for example Full Menu).
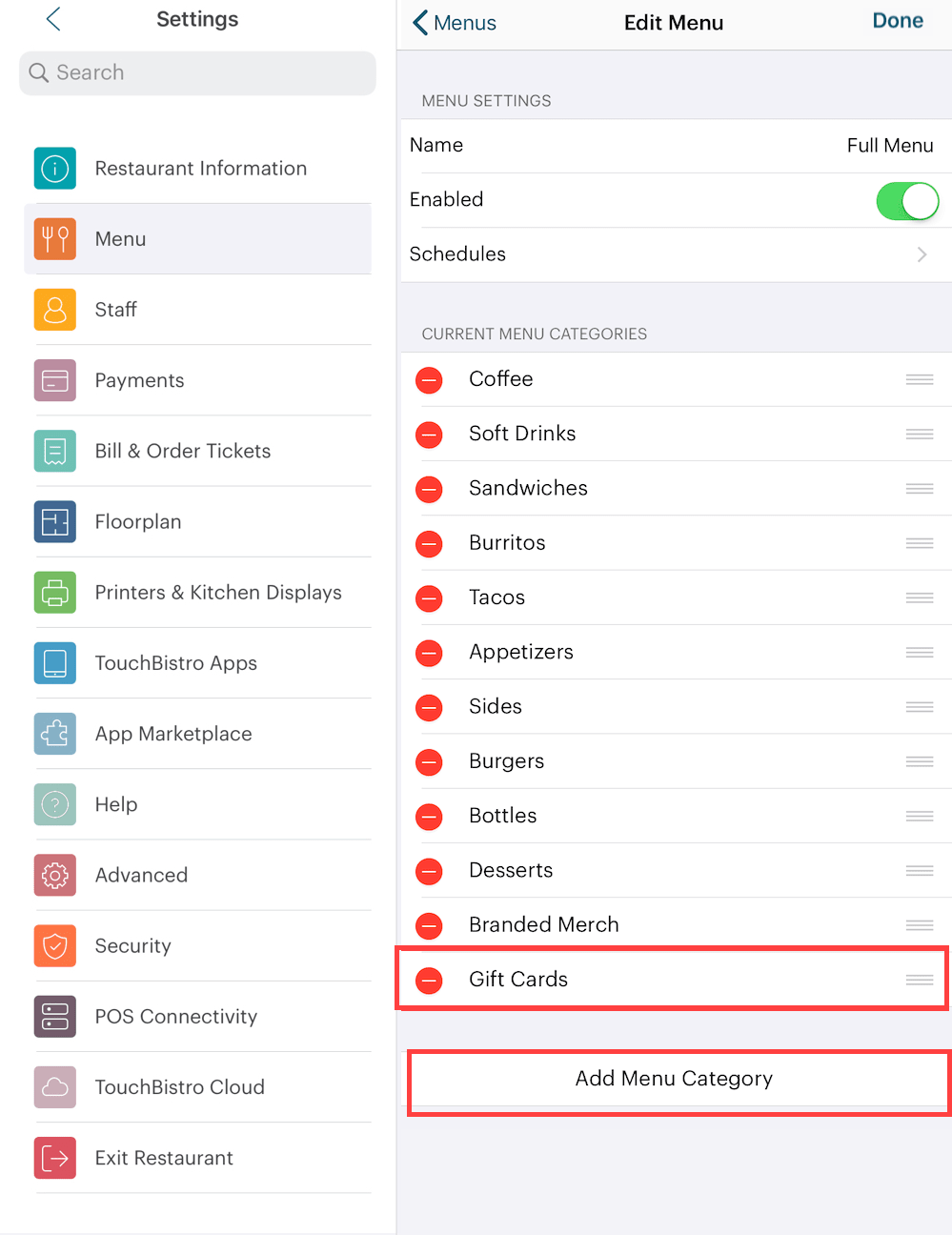
15. Tap Add Menu Category and add our Gift Cards menu category.
16. Tap Done and then add the Gift Cards menu category to additional Menus as necessary.
Section 2. Processing the Order
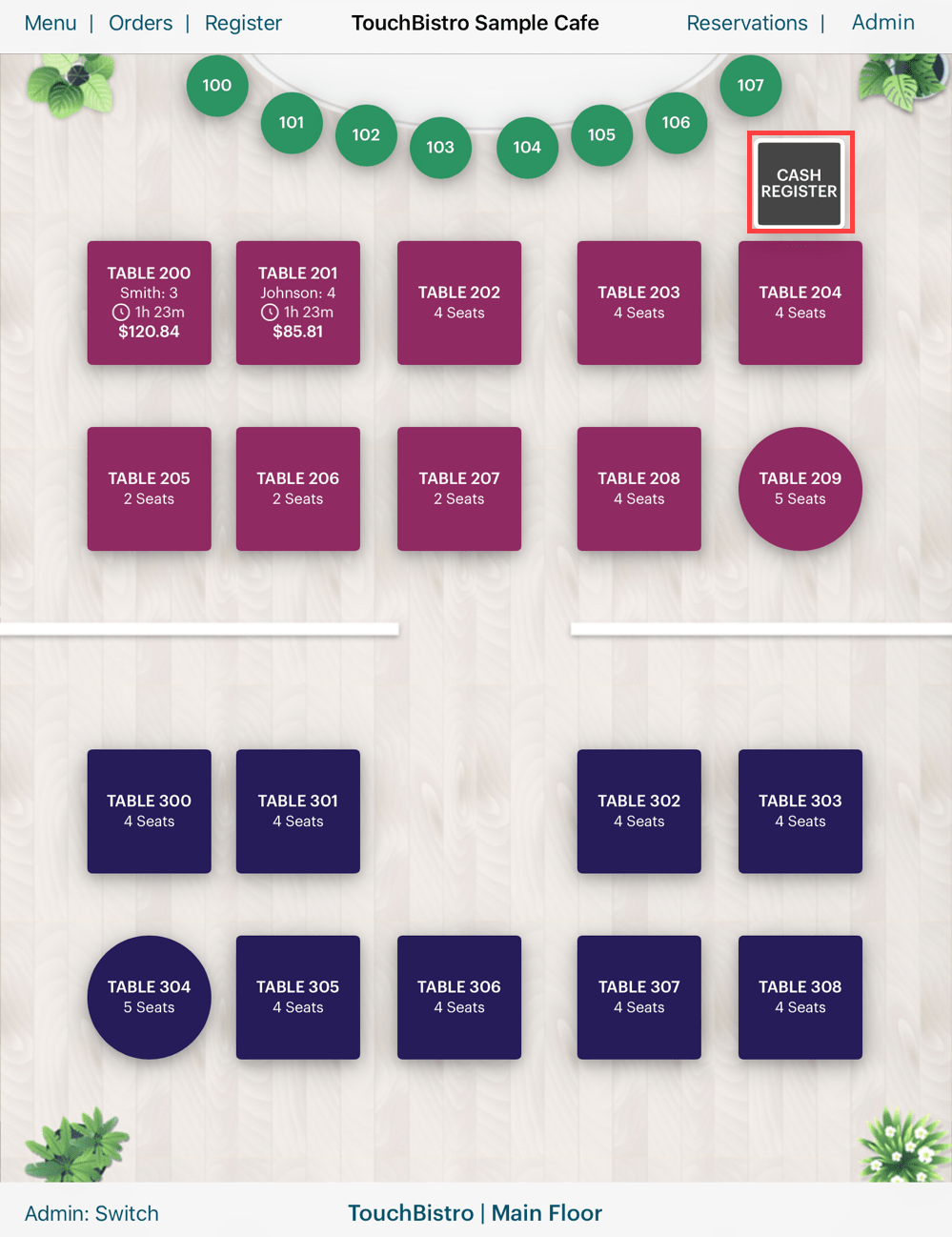
1. Open your cash register.

2. Tap your Gift Card menu category.

3. Tap your Gift Card Value Add menu item.
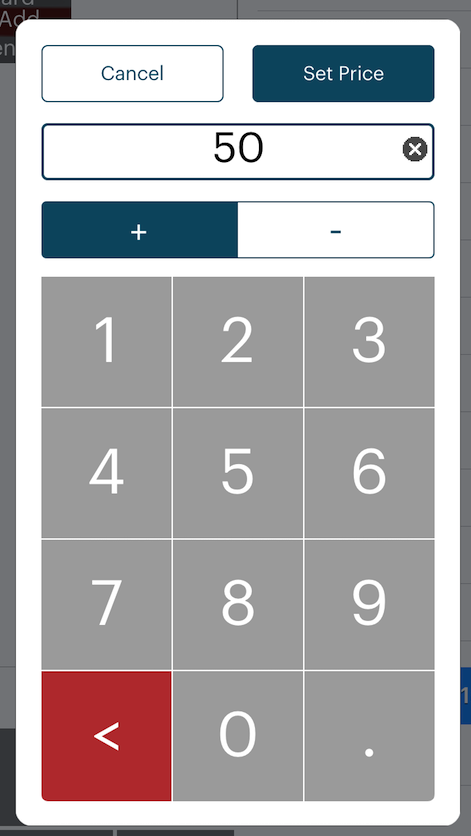
4. Enter the value you wish to add to the card and then tap Set Price.
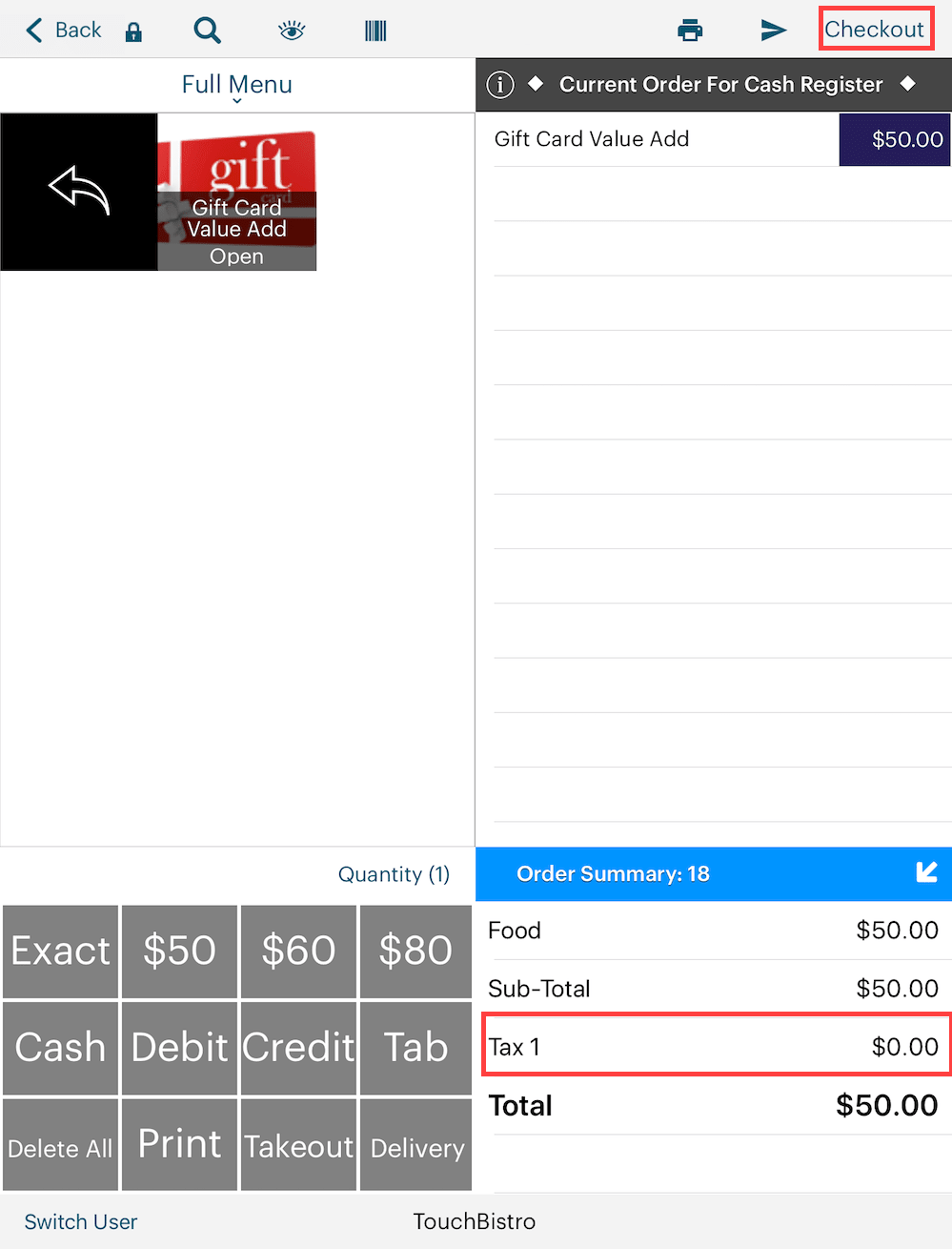
5. Double check you set this menu item up not to charge tax. In most jurisdictions, you do not charge tax on values added to a gift card, as the tax is paid when the gift card is used to pay for a good or service. Tap Checkout.

6. Tap the Information ![]() icon associated with Gift Card payment option. Select an option. In this example, we’re going to reload (add additional value) to an existing gift card.
icon associated with Gift Card payment option. Select an option. In this example, we’re going to reload (add additional value) to an existing gift card.

7. Enter the amount you wish to add to the card. You can swipe the card or tap Manual Entry and input the gift card number manually.

8. Confirm the amount by tapping Yes.
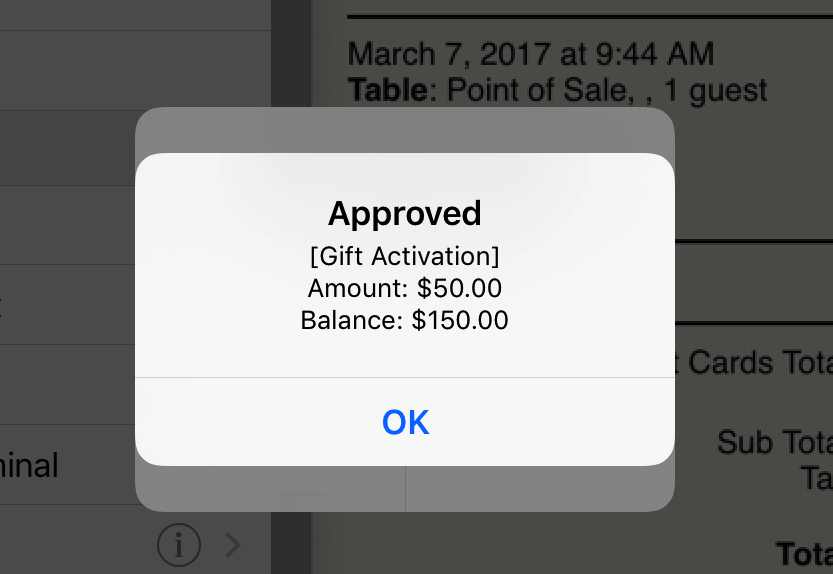
9. You will see the new balance. Tap OK.

10. Even though we’ve added a value to the card, we have yet to actually collect payment for the value addition. You can now tap a payment option to collect. If the customer wants to pay cash, tap Cash. Or tap an integrated payment option if the customer wants to pay with a card.
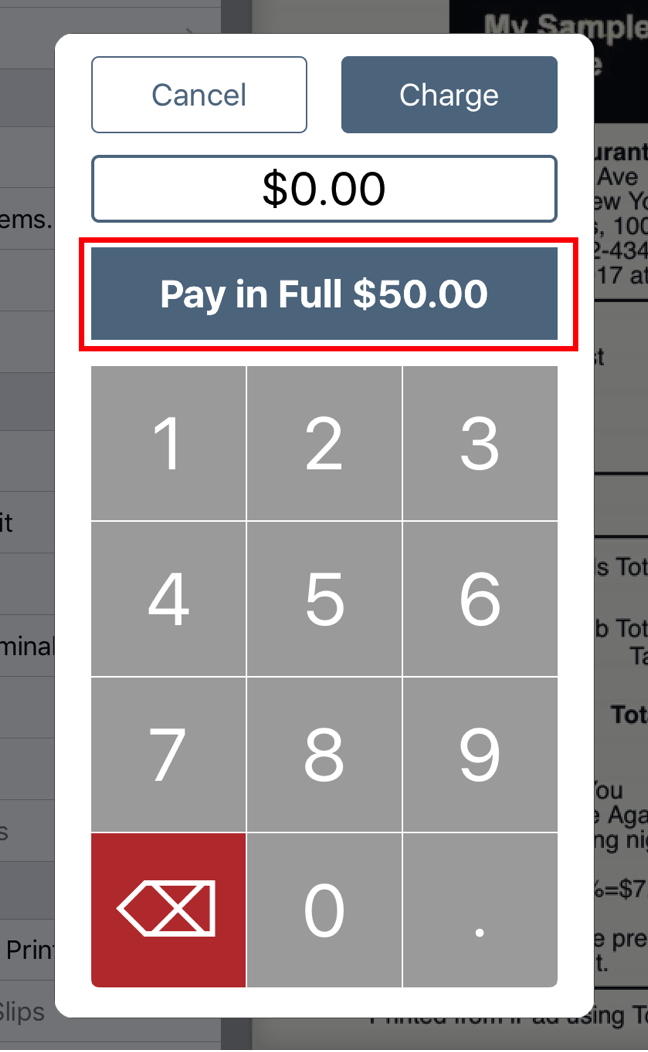
11. After selecting your payment method, tap Pay in Full and complete the sale as you would complete any other menu sale.
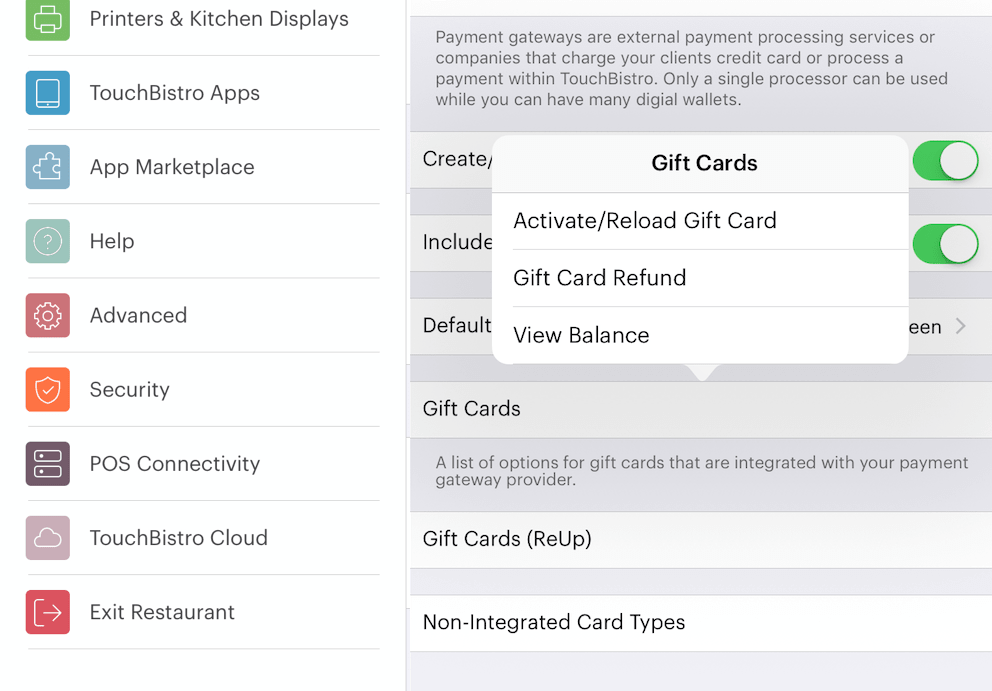
If you need to load a gift card (or perform another gift card function) without accessing the register screen, access Admin | Admin Settings | Payment Gateways. Tap the Gift Cards option.
Section 3. Reporting
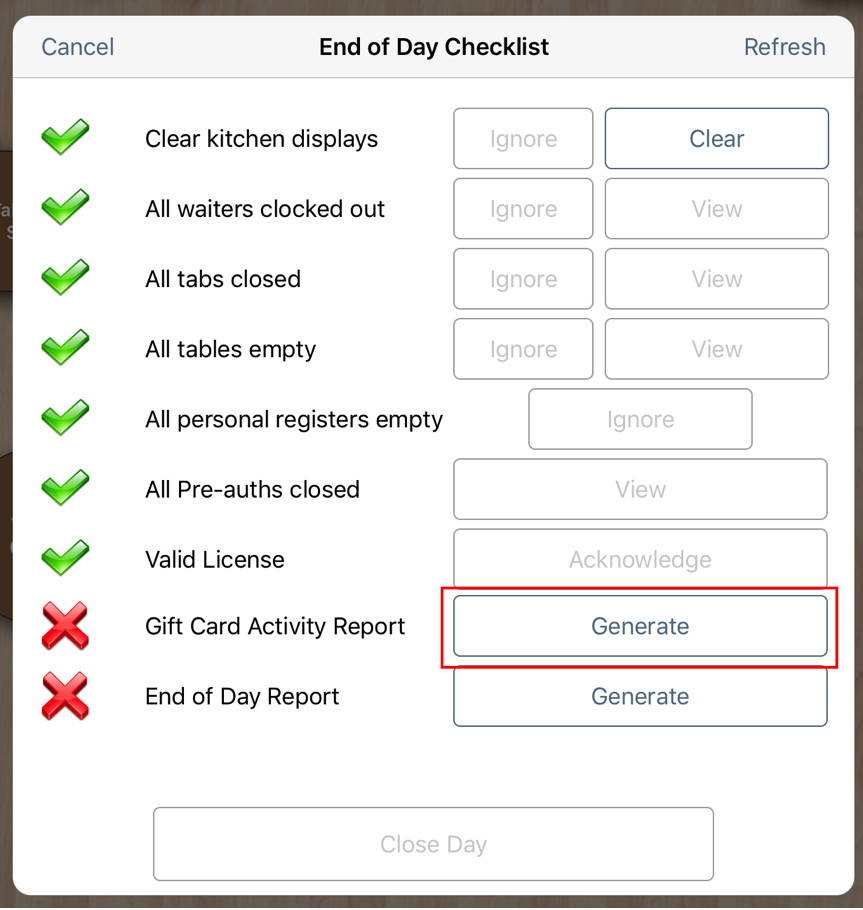
When you do your end of day, you will be prompted to generate the Gift Card Activity Report along with the usual End of Day Report.
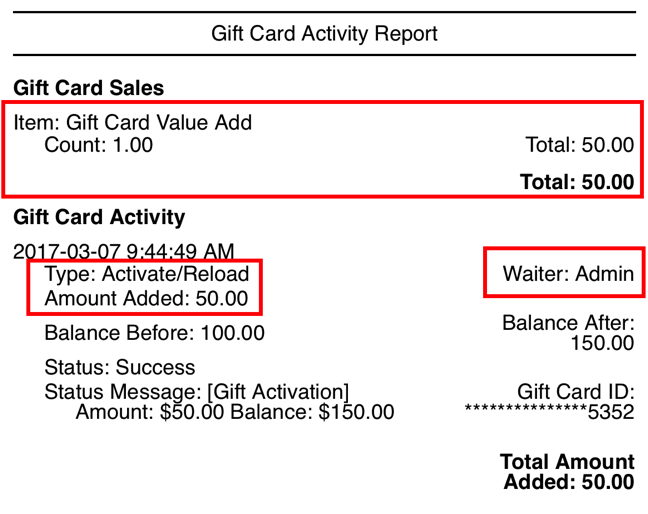
In the pictured example above, our Gift Card Activity report shows we sold one menu item flagged as a gift card (the Gift Card Value Add menu we created above). It also logs the actual value addition we did, indicating the amount loaded onto the card. Waiter indicates the staff member who added the card value.
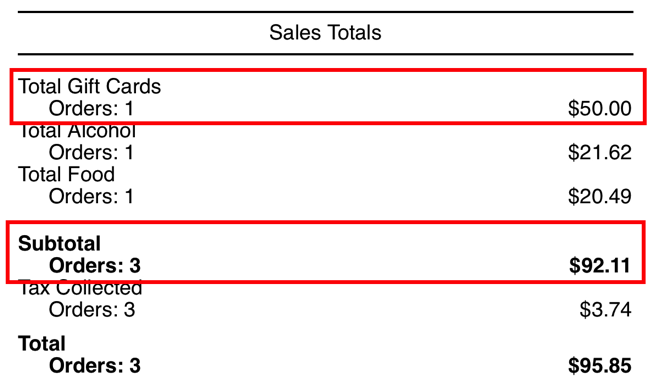
In the pictured example above, our End of Day report also captures the gift card menu item sale in Sales Totals. It’s important to keep gift card value associated with their own sales category to help separate out such sales and keep food/alcohol cost reports accurate.
The Gift Card Activity report helps us properly account for sales we can recognize for that day or period. For example, we have $92.11 in pre-tax sales. However, our Gift Card Activity report indicates $50 was a gift card value addition. We know to deduct $50 from today’s sales, leaving us with $42.11 in sales we can realize for that day. Of course, when the customer spends the $50 gift card on food, drinks, merchandise, or services, TouchBistro will capture those menu sales and the $50 will be realized then.
Chapter 6. Closing Your Batch
Follow these steps to close your batch via TouchBistro:
1. Login as an Admin or Manager.
2. Tap Admin or Options (if you’re logged in as a Manager profile).
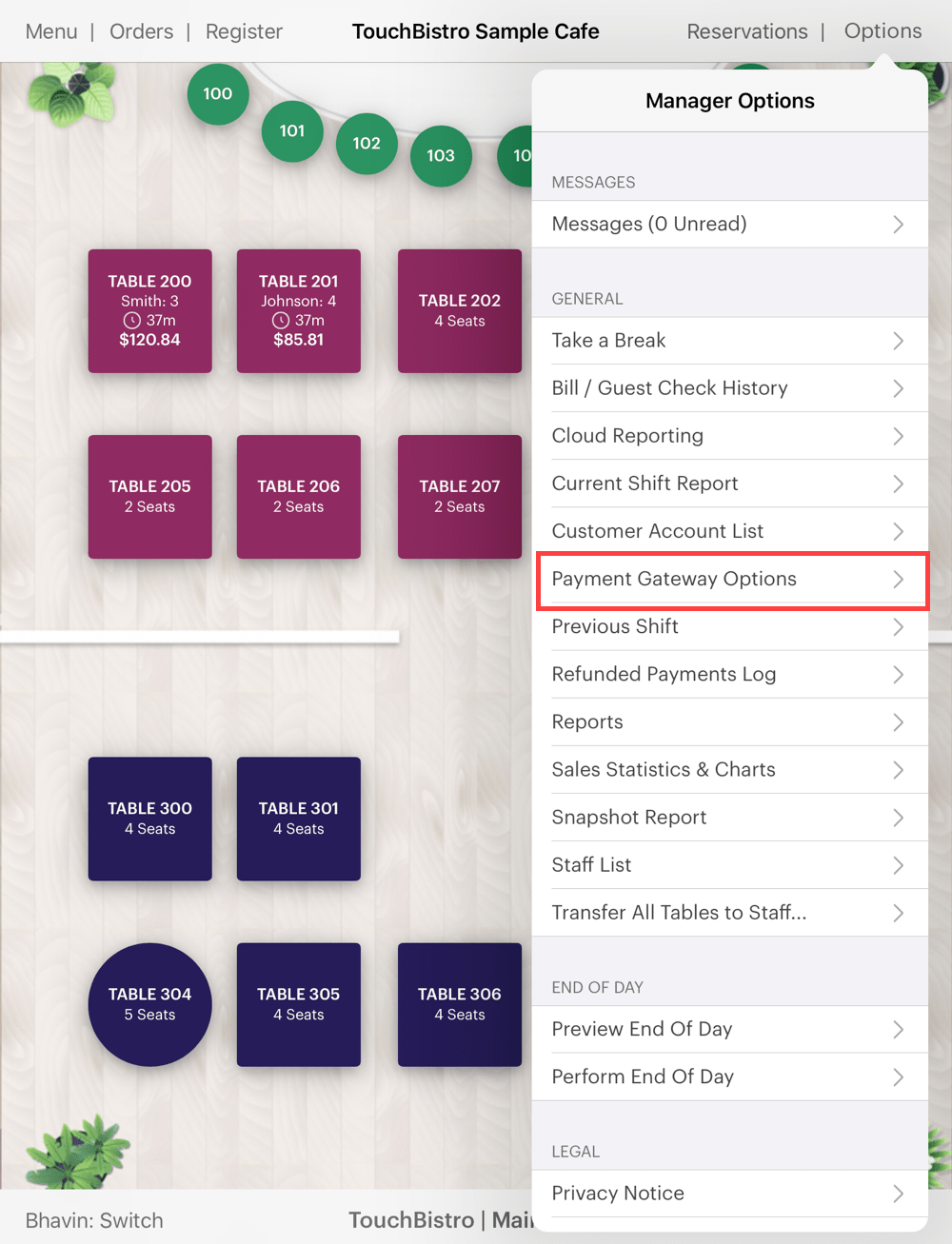
3. Tap Payment Gateway Options.
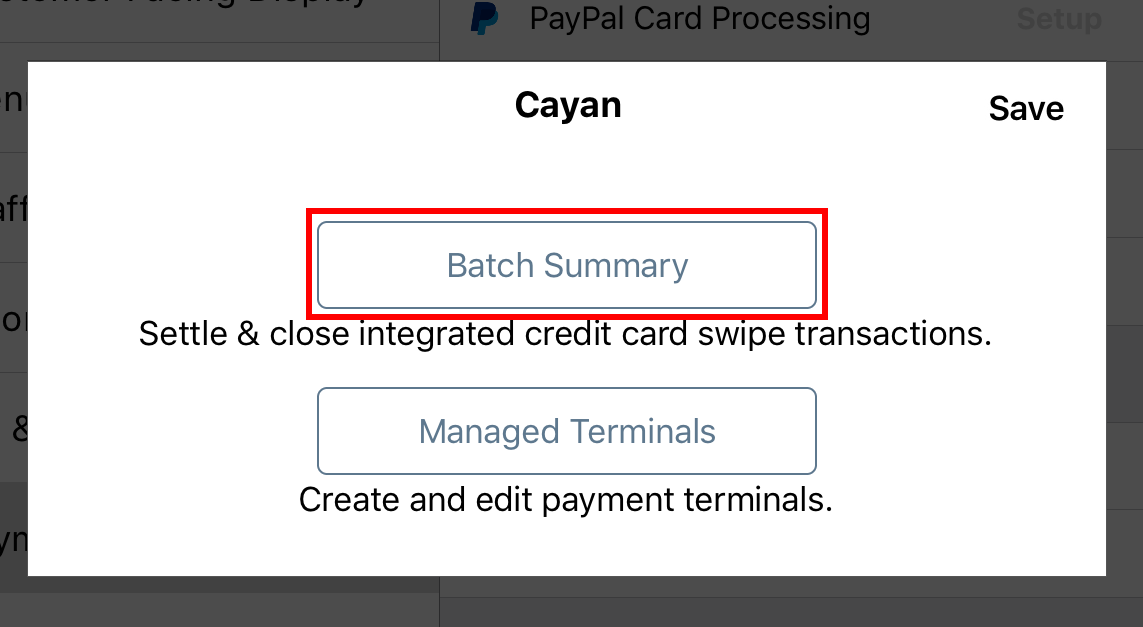
4. Tap Batch Summary.
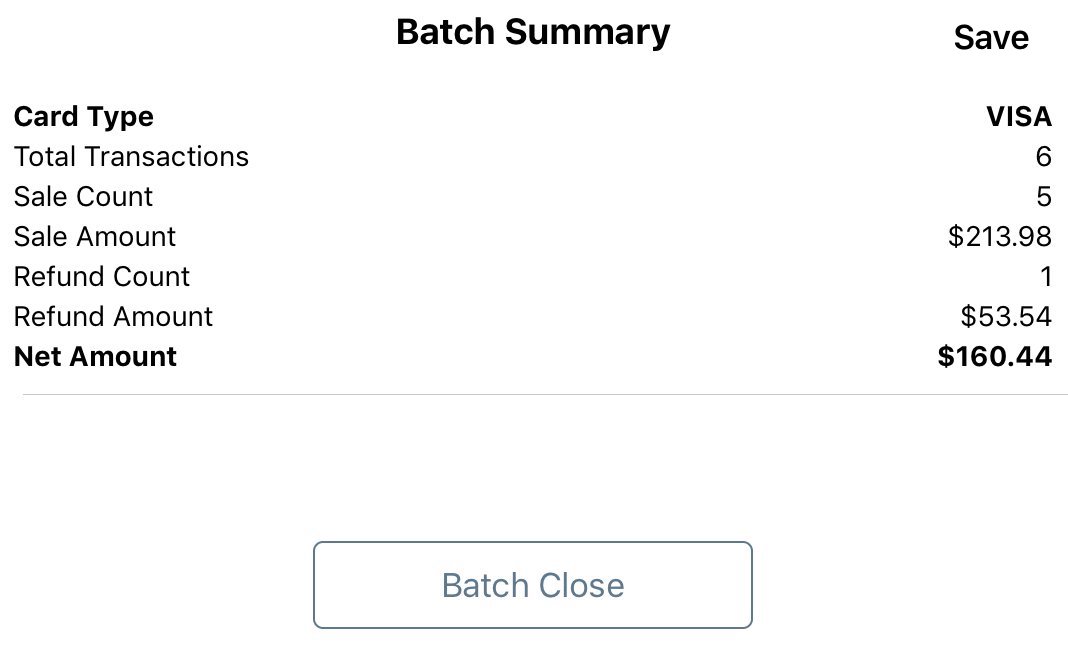
5. Review the batch summary and tap Batch Close.
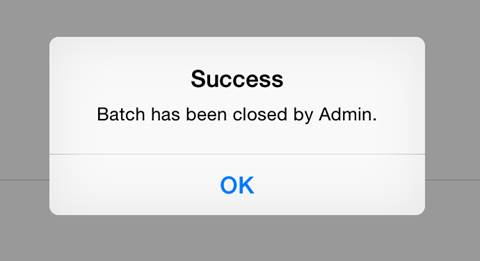
6. TouchBistro will prompt you your batch has been submitted successfully. Tap OK.


 Email
Support
Email
Support Frequently
Asked Questions
Frequently
Asked Questions
