Using Discounts and Voids to Correct Errors
Table Of Contents
Chapter 2. Setting Up a Comp Discount
Section 1. Deleting an Ordered Item
Section 3. Issuing a 100% Comp
Chapter 1. Introduction
Within TouchBistro, using Discounts and Voids are ways to correct order mistakes. However, they are not interchangeable. Discounts and Voids have different effects on reporting of both your gross and net income.
As a general rule, you can view the difference this way:
1. If the food has not yet made it to the table, issue a Void.
2. If the food has made it to the table, issue a Discount (usually a 100% comp).
Voids should never be used promotional type discounts.
Chapter 2. Setting Up a Comp Discount
A “comp”, that is a 100% discount, is usually the preferred way to correct an error if the food makes it to the table. For example, a customer orders a fries but the server accidently adds sweet potato fries to the order. If the sweet potato fries make it to the table, you would want to 100% discount the sweet potato fries.
If you’ve not already created a Comp discount, do the following:

1. Tap Admin | Admin Settings.

2. Tap Menu | Discounts.

3. Tap the Add + icon at the top right.

4. Give your discount a name like Comp. Tap Percentage. Enter 100.00 in the Discount Percentage field.
5. Select which Menu Categories this discount should be available for.
6. You can optionally tap Staff Types and make this discount available only to a staff type like a Manager.
7. Tap Done.
Chapter 3. Voids
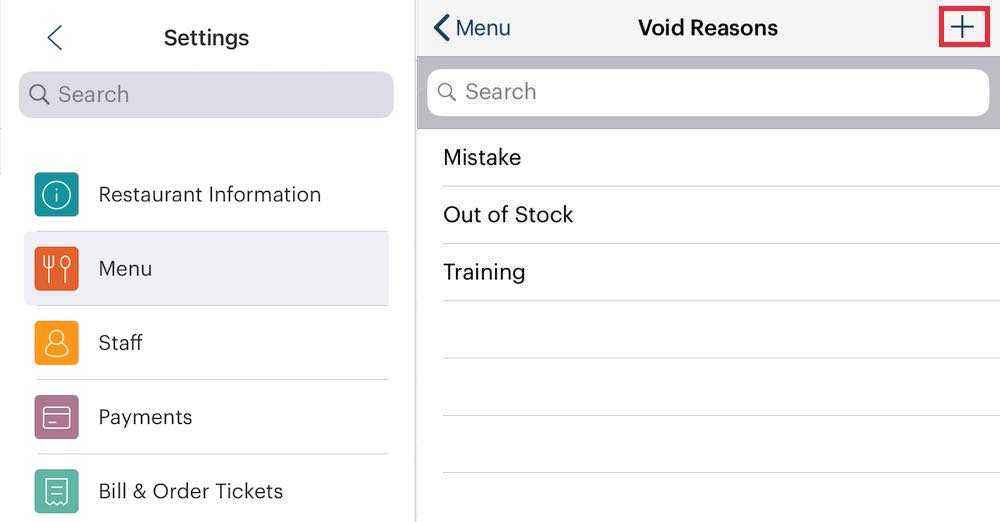
By default, TouchBistro provides three pre-configured Void Reason. If you do need to add additional, you can access Admin | Admin Settings | Menu | Void Reasons to set up additional voids.
Chapter 4. Examples
Section 1. Deleting an Ordered Item
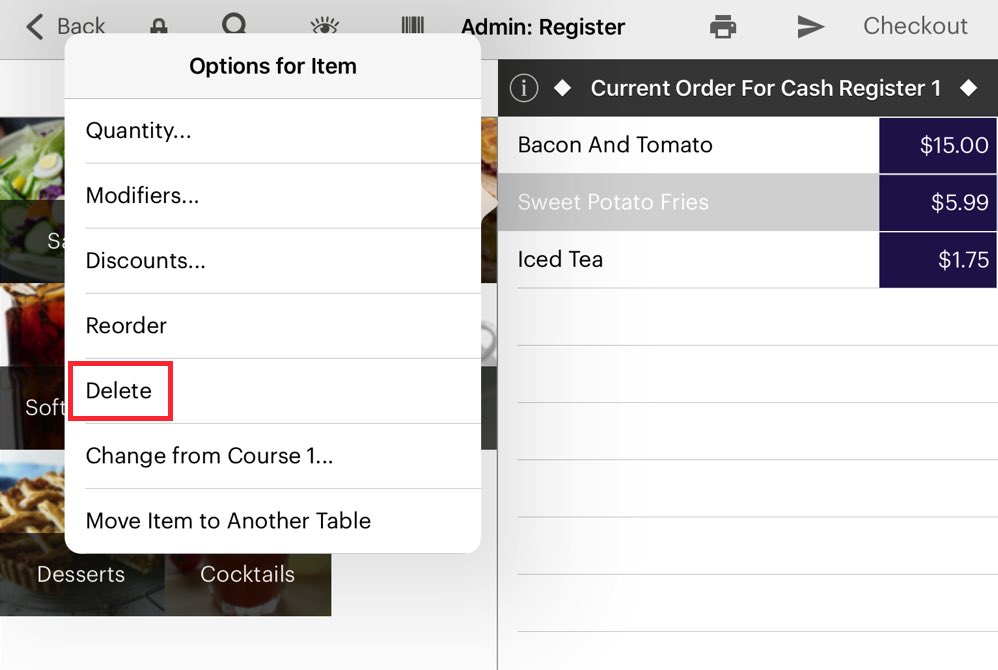
The simplest way to correct an item mistakenly added to the Order screen is using the Delete option.

However, once an item is sent to a kitchen printer (or a KDS), this option is not available. If the food has not yet made it to the table, the incorrect item can be voided. If the food has made it to the table, the incorrect item can be discounted by 100% (“comp”).
Section 2. Issuing a Void
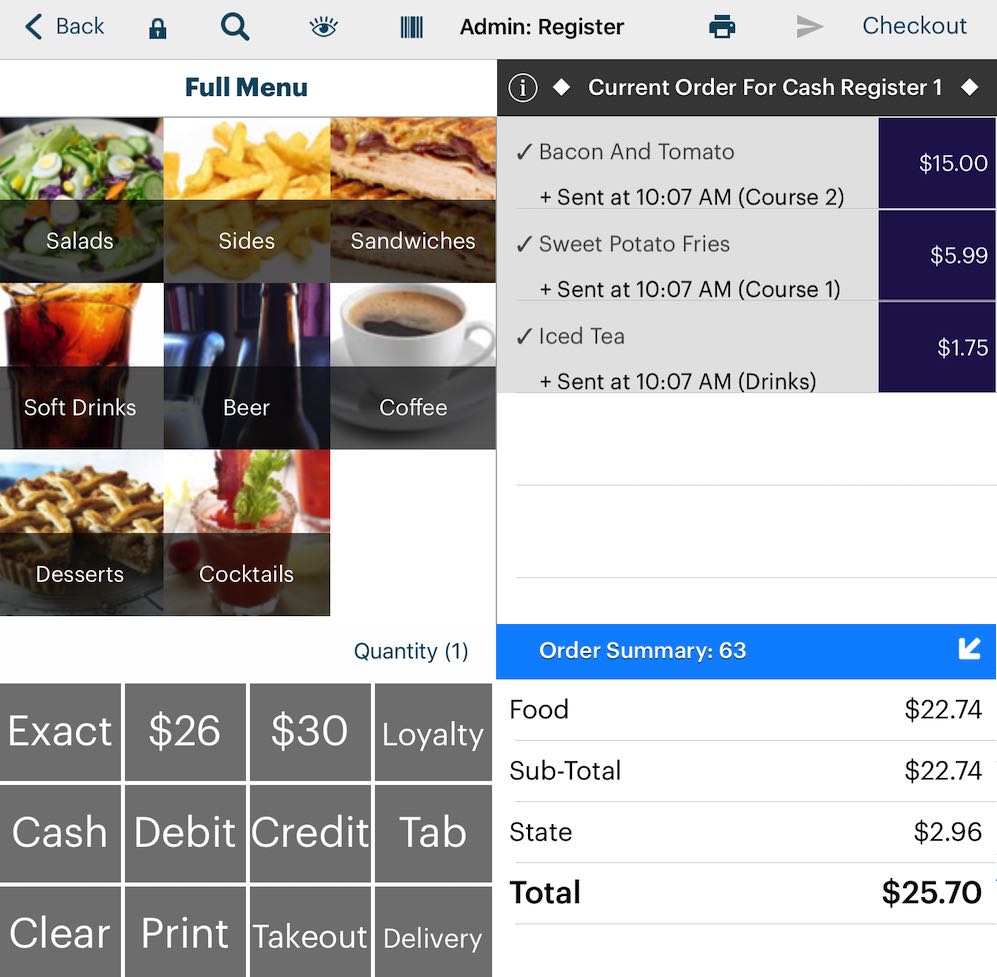
A customer orders a sandwich, fries, and a drink. By mistake the server adds sweet potato fries instead of regular fries. All items have been sent to the kitchen before the server catches the error.
If the food has not yet made it to the table, you can issue a void.

1. The server can swipe left on the item and then tap Void.
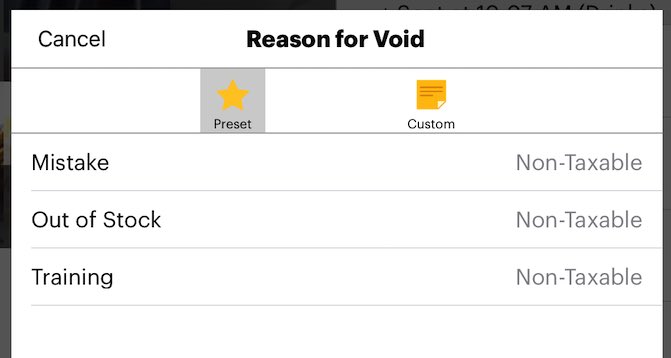
2. Select the void reason.
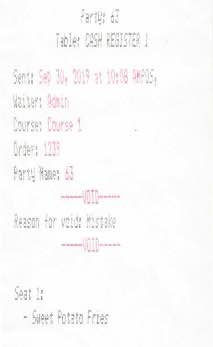
3. A void ticket gets printed to a kitchen printer (if one is set up).

4. The item added by mistake gets voided out to $0 (all voids are 100%).

5. The server can now add the proper item order (i.e., fries) and send it to the kitchen printer.
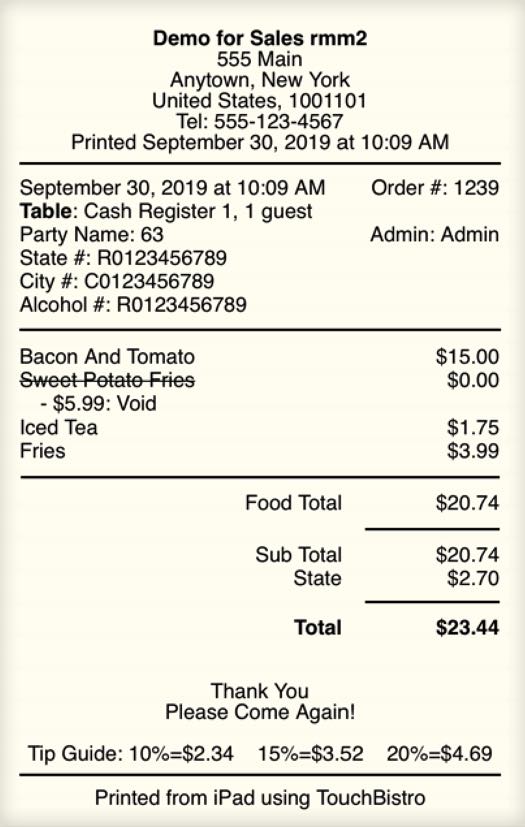
6. Voided items will always be included on the guest check.
Section 3. Issuing a 100% Comp
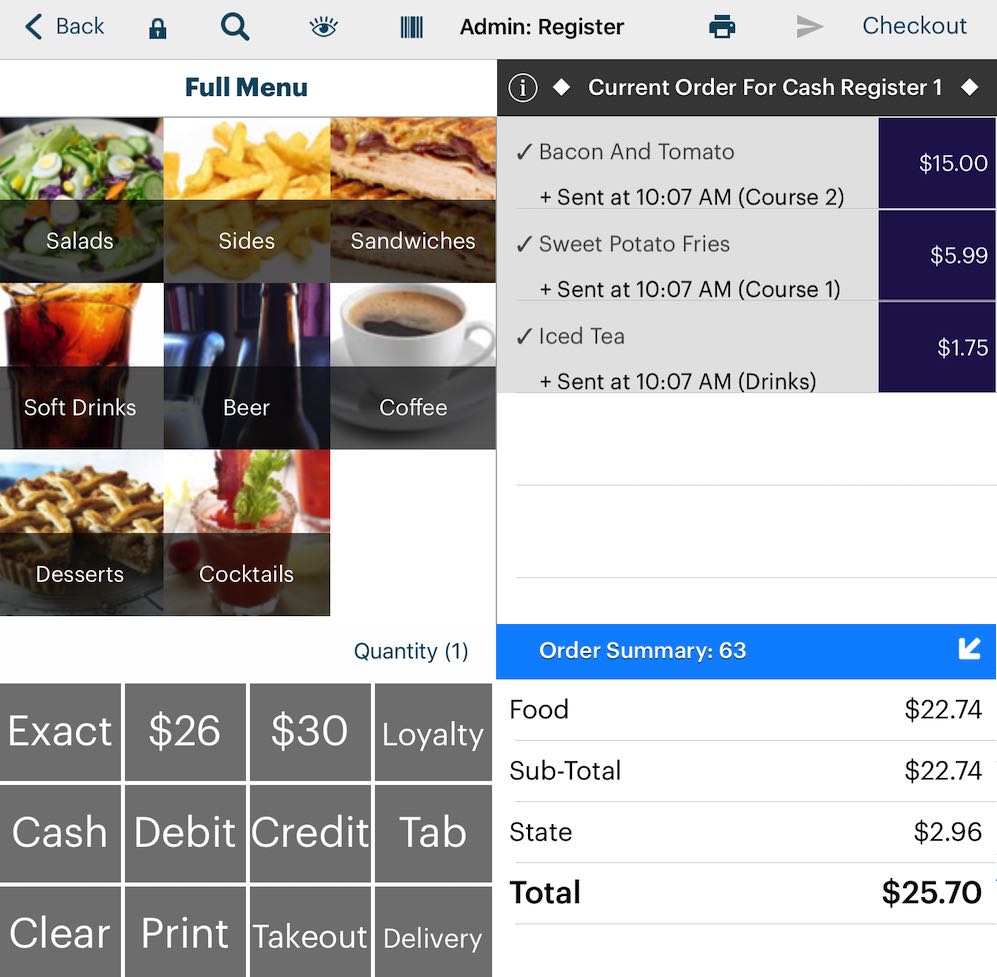
A customer orders a sandwich, fries, and a drink. By mistake, the server adds sweet potato fries instead of regular fries. All items have been sent to the kitchen before the server catches the error.
If the food has made it to the table, you cannot issue a void. You need to use your 100% comp discount to remove it from the customer’s bill.
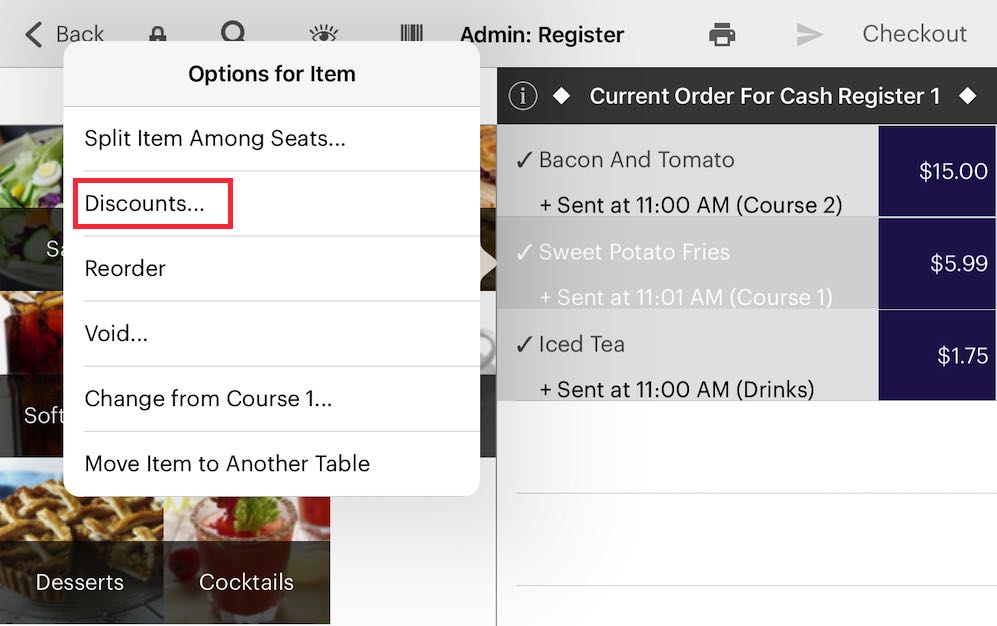
1. Tap the incorrect item and tap Discounts.

2. Tap Comp and tap Save.

3. The incorrectly ordered item gets reduced to $0.

4. The server can now add the proper item order (i.e., fries) and send it to the kitchen printer.

5. Depending on your Bill/Guest Check settings, the 100% comp’d item may or may not appear on the guest check. In the example above, the 100% discounted sweet potato fries do not appear on the final customer guest check.
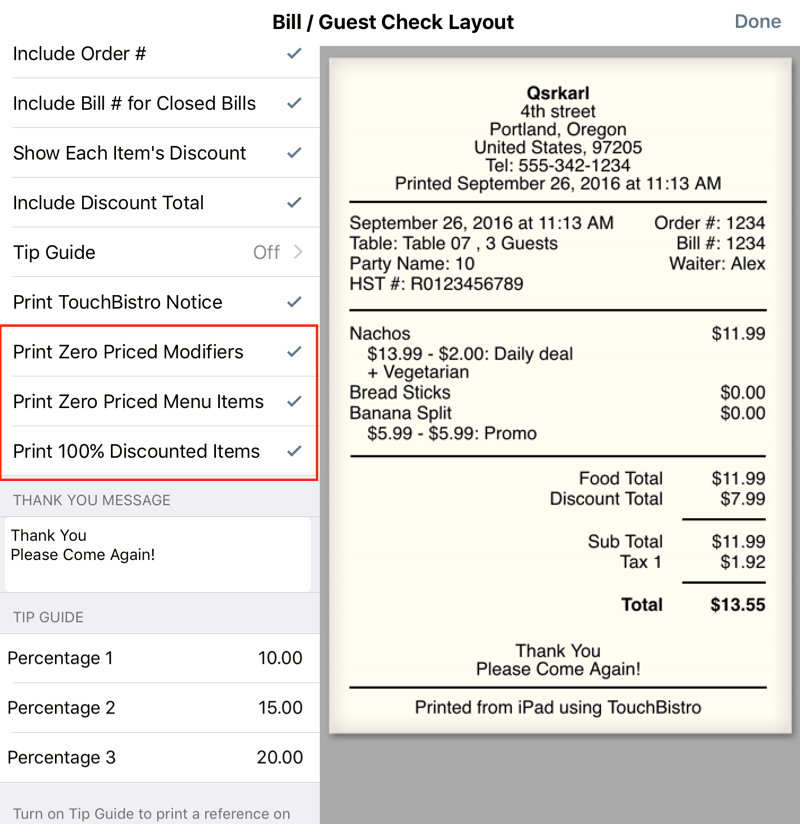
6. If you’re not seeing your 100% discounted items and you would like them to appear on the guest check, access your Bill/Guest Check setup (Admin | Admin Settings | Bill & Chit | Bills / Guest Checks). Enable Print 100% Discounted Items.

7. Once enabled, you will see your comp’d items.
Chapter 5. Reporting
It is important to use discounts and voids properly as they are reported differently.
Section 1. End of Day Gross and Net Sales Figures
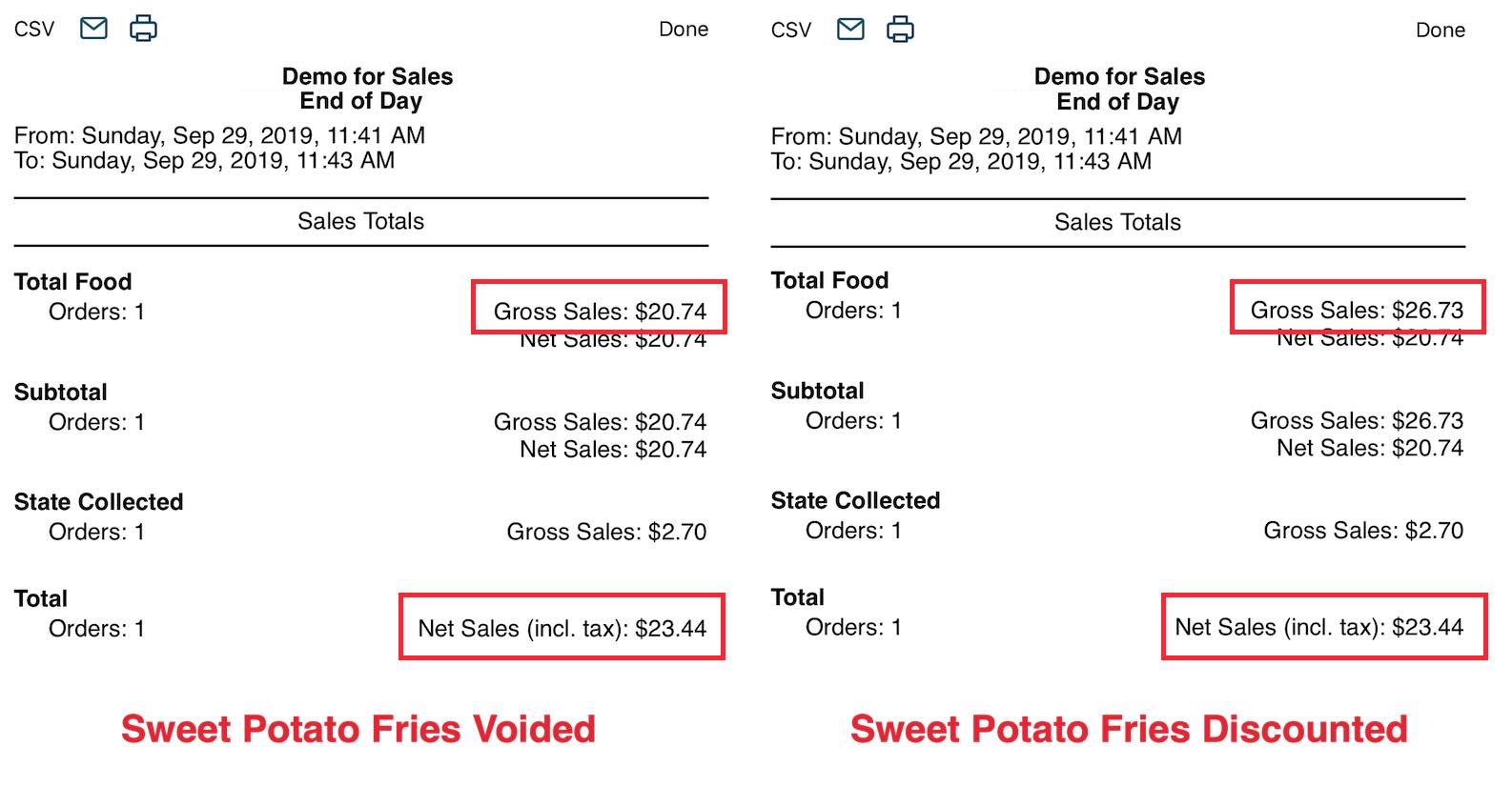
In the image above we see two different end of days. In one end of day on the left, the sweet potato fries were voided. In the end of day on the right, the sweet potato fries were discounted.
Although for each day the effect is the same net sales ($23.44, after tax), gross sales are different. Voids do not factor into gross sales, whereas discounted items are factored into gross sales. On the end of day on the right shows gross sales reflect the $5.99 sweet potato fries. The net sales then take into account the $5.99 fries were 100% discounted.
Section 2. Void Reporting
TouchBistro provides various iPad and cloud reports to track voids.
1) iPad
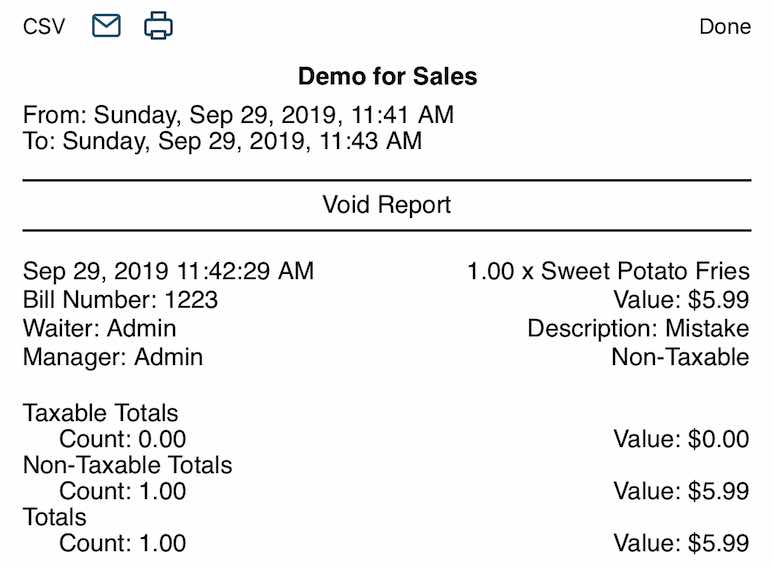
The Void report (Admin | Reports | Sales) will give you a detailed list of all voids issued for the report’s time frame. It will indicate the time and date of the void, which bill the void appeared on, and details like who issued the void and who approved the void.
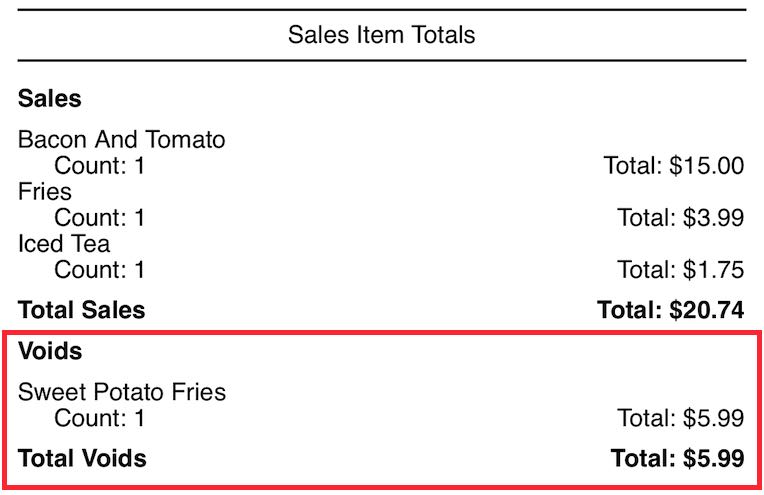
The Sales Item Totals report (Admin | Reports | Menu) show all menu items sold during the report’s time frame as well all menu items voided and the pre-tax value of those voided menu items.
2) Cloud Portal
The Cloud Portal offers various ways to view voids.

Sales reports (Sales by Menu Category, Sales by Menu Item, etc.) show you voids totals. In the example above, the Sales by Menu Item report reflects the sweet potato fries item we voided. It shows us the value of that void. However, it does not factor into Gross Sales or Net Sales.

The Cloud Portal’s Discounts and Voids section has two reports that give you specific details about voids.
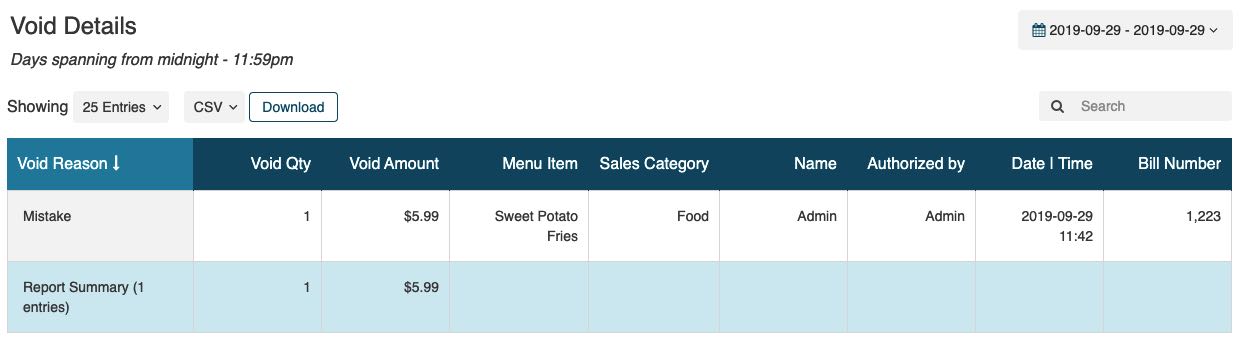
The Void Details cloud report will give you a detailed list of all voids issued for the report’s time frame. It will indicate the time and date of the void, which bill the void appeared on, and details like who issued the void and who approved the void.
Pictured above is a more detailed example of the Void Details report.
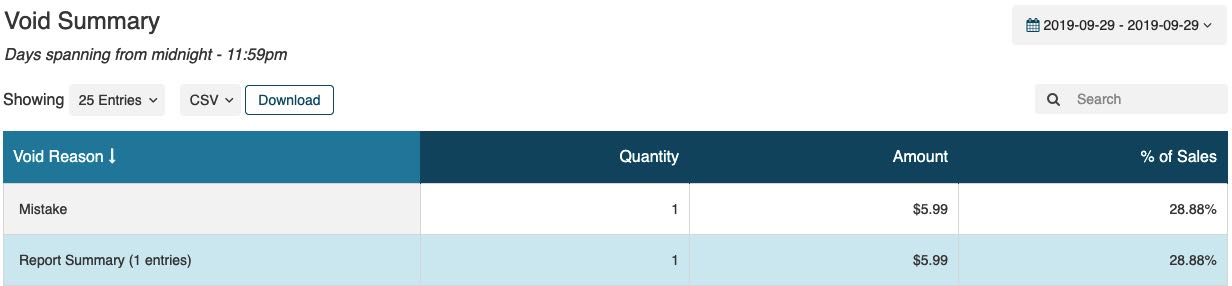
The Void Summary cloud report will show you how many of each void type issued for the report’s time frame and the value of those voids issued.

Pictured above is a more detailed example of the Void Summary report.
Section 3. Discount Reporting
TouchBistro provides various iPad and cloud reports to track Discounts.
1) iPad

The Detailed Discount report (Admin | Reports | Sales) will give you a detailed list of all discounts issued for the report’s time frame. It will indicate the time and date of the discount, which bill the discount appeared on, and details like who issued the discount and who approved the discount.
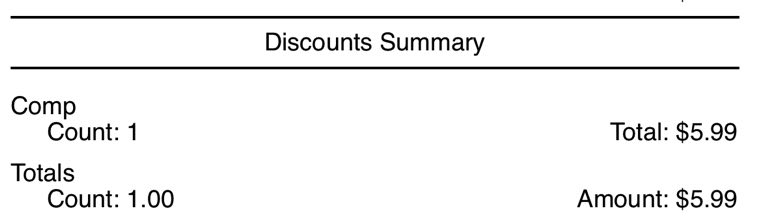
The Discounts Summary report (Admin | Reports | Sales) will show how many times each discount type was applied for the report’s time frame. It will indicate the total discount issued.
2) Cloud Portal
The Cloud Portal offers various ways to view discounts.

Sales reports (Sales by Menu Category, Sales by Menu Item, etc.) show you discount totals. In the example above, the Sales by Menu Item report reflects the sweet potato fries item we discounted. It shows us the value of that discount. Notice, however, the discount item, though discounted 100%, still factors into the gross sales at its pre-discount menu price. The Discounts column will show you the amount of the discount applied to the menu item. Finally, the Net Sales column reports gross sales less discounts.

The Cloud Portal’s Discounts and Voids section has two reports that give you specific details about discounts.

The Discount Details cloud report will give you a detailed list of all discounts issued for the report’s time frame. It will indicate the time and date of the discount, which bill the discount appeared on, and details like who issued the discount and who approved the discount.

Pictured above is a more detailed example of the Discount Details report.
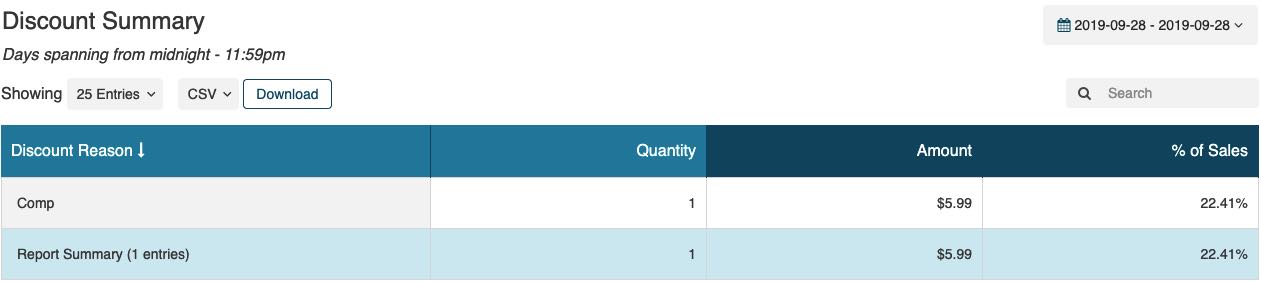
The Discount Summary cloud report will show you how many of each discount type issued for the report’s time frame and the value of those discounts issued.

Pictured above is a more detailed example of the Discount Summary report.
Section 4. Metrics
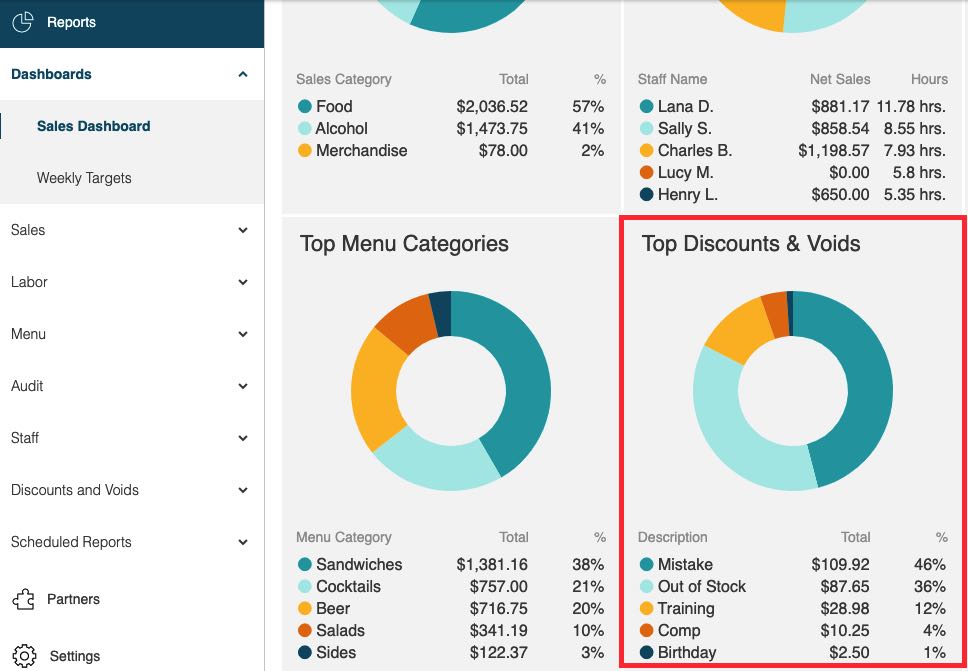
The Cloud Portal’s Sales Dashboard offers a week by week snapshot of top voids and discounts being issued.

The Cloud Portal’s Weekly Targets dashboard offers a week by week picture of which staff members are issuing the most discounts and voids.


 Email
Support
Email
Support Frequently
Asked Questions
Frequently
Asked Questions